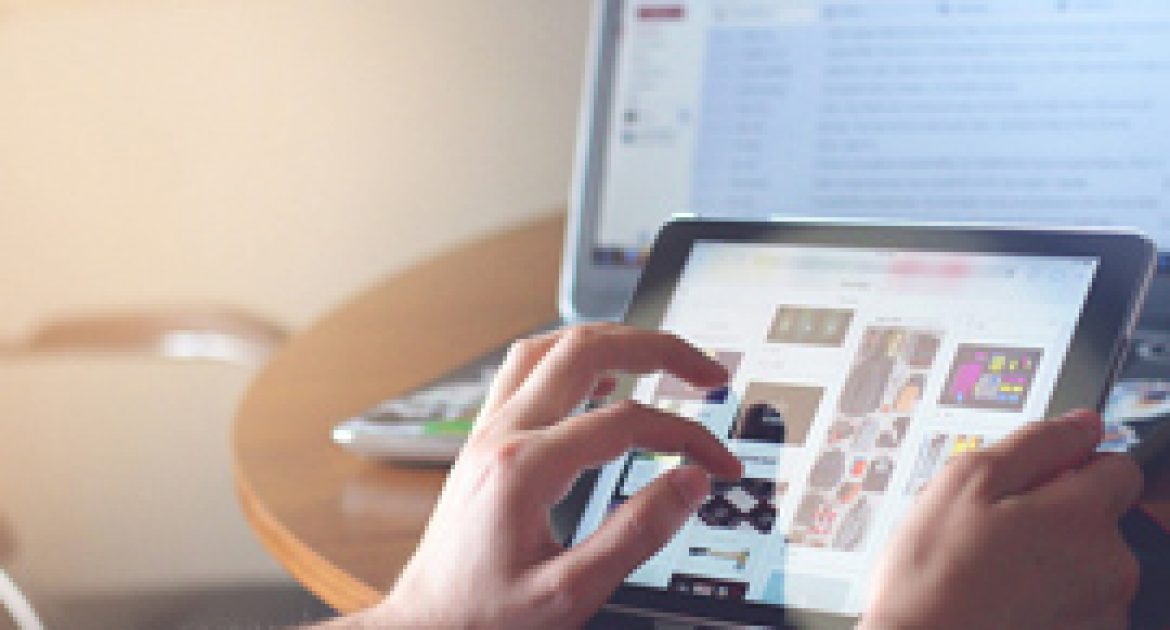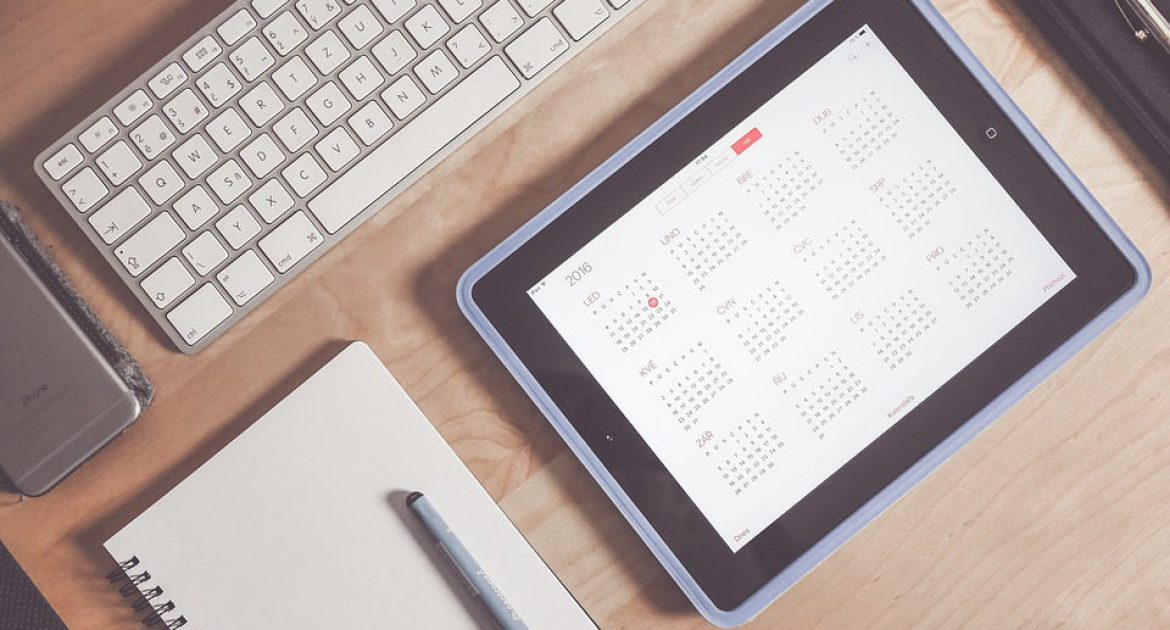WimBridge
WIMBRIDGE
WimBridge è il servizio di WimTV con cui puoi creare video bridget, cioè dei video “navigabili” dall’utente finale che potrà visualizzare il video principale e tutti i contenuti multimediali collegati.
Wimbridge>Crea video navigabili/interattivi
Nella sezione home vedi i video bridget che hai già creato
Nella sezione video vedi i video del tuo archivio WimBox che puoi importare in WimBridge
Nella sezione immagini vedi le immagini che hai caricato e che puoi utilizzare per creare video bridget
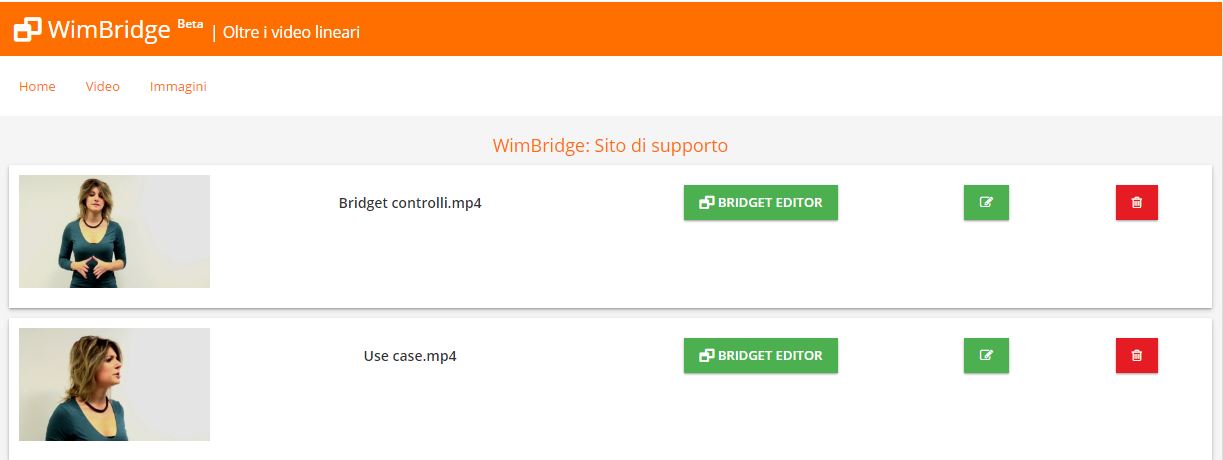 Crea il tuo primo video bridget
Crea il tuo primo video bridget
Importazione video
Prima di tutto importa dal tuo WimBox i video che utilizzerai per la creazione del video bridget
- Vai alla sezione “video”
- Clicca sul video nella colonna a sinistra per portarlo nell'ambiente WimBridge
- Con il tasto edit puoi modificare i metadati del video mentre con il tasto cancella lo puoi rimuovere da WimBridge
 Upload immagini
Upload immagini
Prima di iniziare a creare il tuo video bridget devi importare le immagini che intendi utilizzare
- Vai alla sezione “immagini”
- Clicca sul tasto aggiungi in alto a destra
- Inserisci titolo, descrizione e tag
- Seleziona il bottone “Scegli immagine”
- Scegli l’immagine da caricare
- Seleziona il bottone “Carica immagine”
- Ripeti l’operazione per tutte le immagini che intendi utilizzare
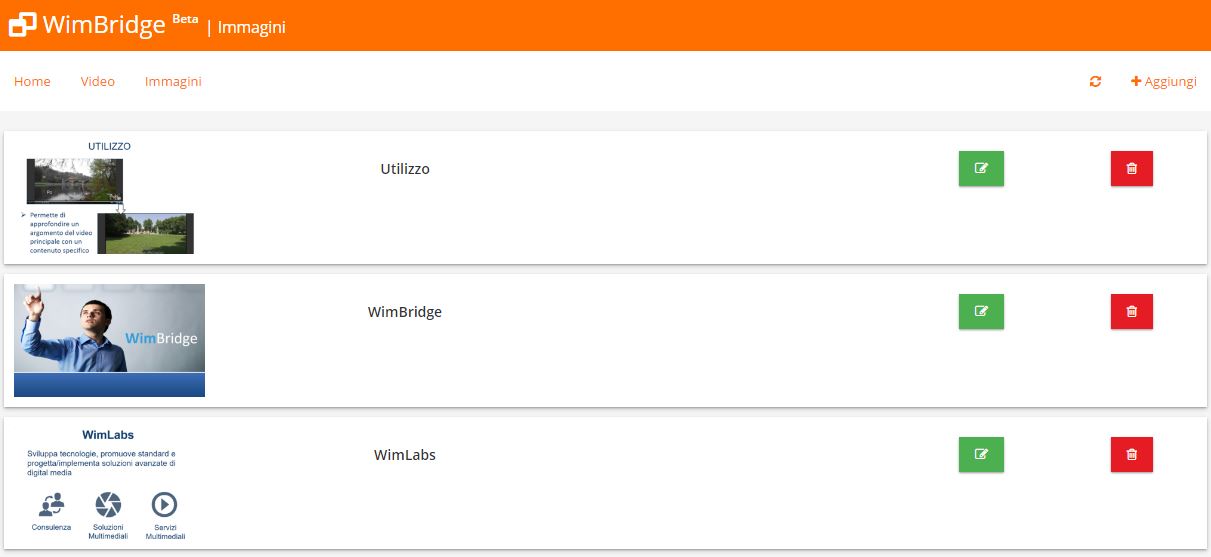 Creazione video bridget
Creazione video bridget
- Scegli dalla colonna di destra della sezione “Home” il video che vuoi rendere interattivo
- Clicca il bottone “bridget editor”
- Clicca sul bottone “aggiungi” per aggiungere il tuo primo bridget
- Scegli l’intervallo temporale durante il quale verrà visualizzato il bridget. (Successivamente il bridget sarà visualizzabile cliccando l’icona a forma di occhio presente sul player). Per farlo hai tre strumenti:
- Utilizzare gli shot identificati dal sistema tramite i pulsanti “shot precedente” e “shot successivo”
- Trascinare le icone gialle a forma di triangolo presenti sulla barra del player
- Inserire manualmente il tempo di “inizio” e “fine” di presentazione del bridget
- Inserisci il titolo, la descrizione e i tag del tuo bridget
- Scegli una thumbnail che apparirà sul bottone che permette di aprire il bridget
- Seleziona il tipo di layout
- Video: il bridget conterrà contenuti video
- Image: il bridget conterrà immagini
- Left slide: il bridget visualizzerà una slide posta a sinistra sul video
- Right slide: il bridget visualizzerà una slide posta a destra sul video
- A lavoro ultimato seleziona il bottone “salva bridget”
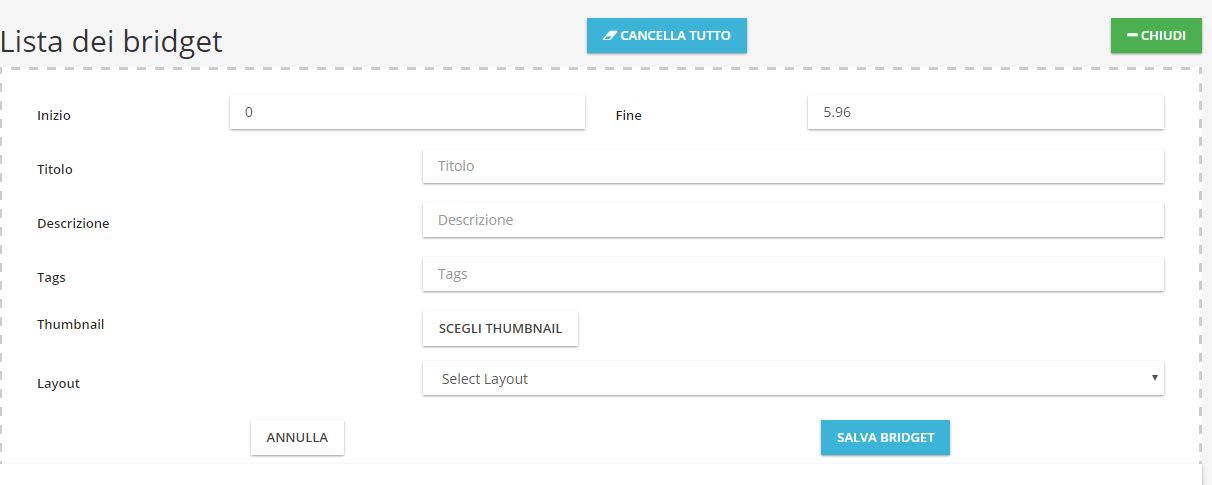 Ora hai creato il tuo primo bridget, per visualizzare l’anteprima del lavoro fatto clicca sul bottone “anteprima”.
Ora hai creato il tuo primo bridget, per visualizzare l’anteprima del lavoro fatto clicca sul bottone “anteprima”.
WimBundle
WIMBUNDLE
WimBundle è il servizio di WimTv che consente di inserire uno o più video in abbonamenti con durata e prezzo personalizzabili.
Creazione di un abbonamento
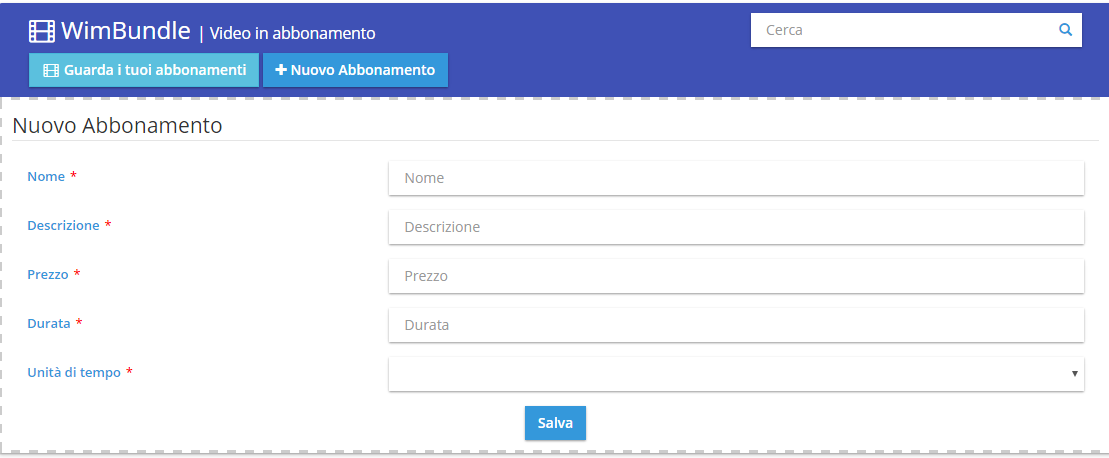
- Clicca sul bottone "Nuovo Abbonamento"
- Inserisci il nome e la descrizione
- Imposta il prezzo e la durata in giorni,mesi o anni
- Salva e crea il tuo abbonamento
Inserimento video nell'abbonamento
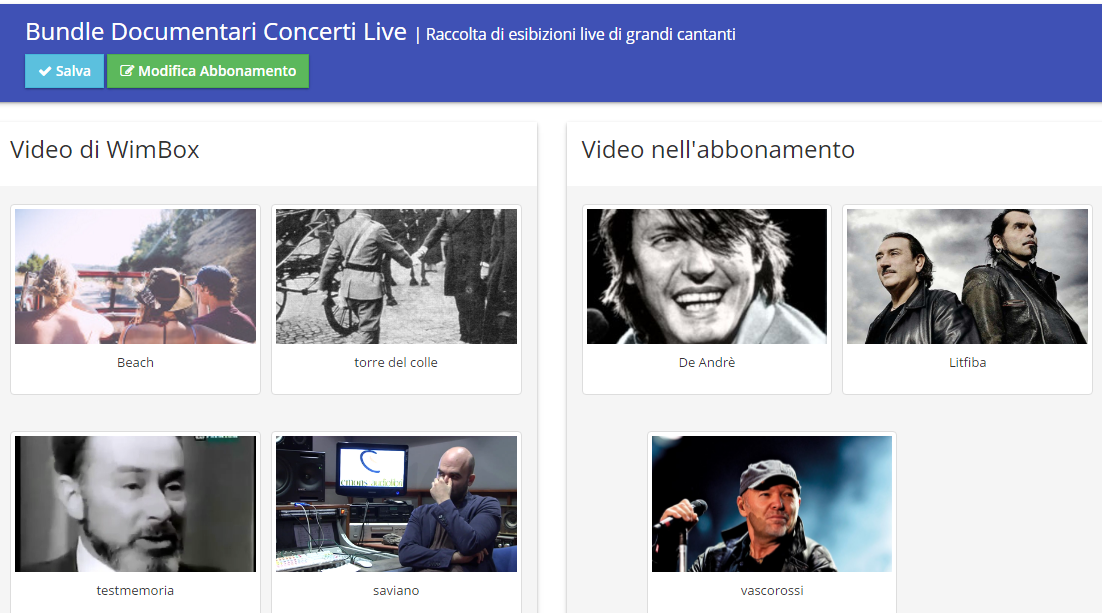
- Clicca sul video nella sezione "Video di WimBox" per inserirli nell'abbonamento
- Per rimuovere un video inserito in abbonamento cliccare sulla thumbnail
- Al termine del lavoro cliccare sul bottone salva in alto
WimCast
WIMCAST
La sezione WimCast è dedicata alla creazione di palinsesti in stile televisivo con una programmazione oraria di video on demand. Con la creazione di un palinsesto è possibile trasmettere 24h/24 e copiare la programmazione su giorni successivi.
WimCast > Crea Palinsesto
- Clicca sul bottone “Crea un nuovo palinsesto”,
- Inserisci nome e descrizione
- Inserisci l’immagine di copertina del tuo palinsesto (ozionale)
- Clicca sul bottone "Salva"
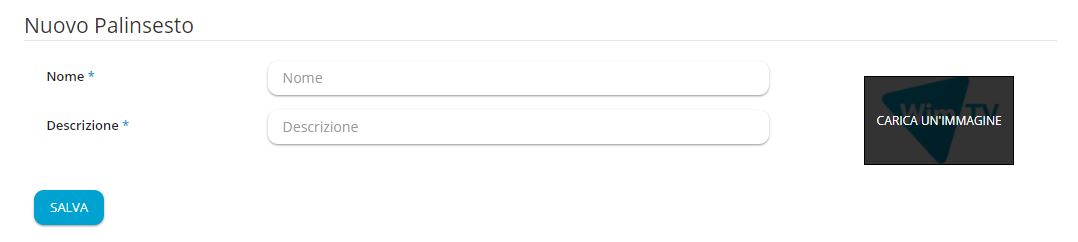
WimCast > Gestione del calendario
- Clicca sul pulsante "Gestisci la programmazione" per accede al calendario mensile
- Per accedere ad un singolo giorno clicca sull'icona edit o sul numero (I giorni con sfondo rosso corrispondono ai giorni che hanno all'interno dei contenuti)
- Copiare la programmazione
- Seleziona il giorno da copiare
- Clicca sul bottone "Copia"
- Seleziona uno o più giorni dove desideri replicare la programmazione
- Clicca sul bottone "Incolla"
- Eliminare la programmazione
- Seleziona uno o più giorni da eliminare
- Clicca sul bottone "Elimina"
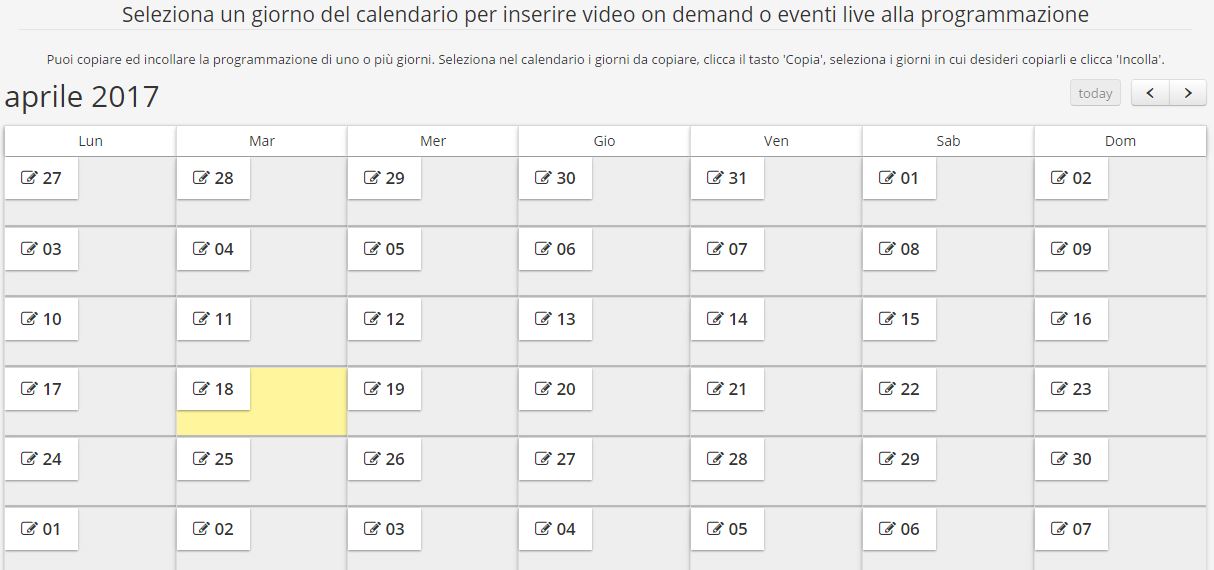
WimCast > Inserimento video on demand
- Trascina i video presenti nel tuo archivio WimBox all'interno della timeline
- Puoi spostarli all'interno della programmazione trascinandoli nella posizione desiderata
- Per eliminare un video clicca sulla relativa icona rossa
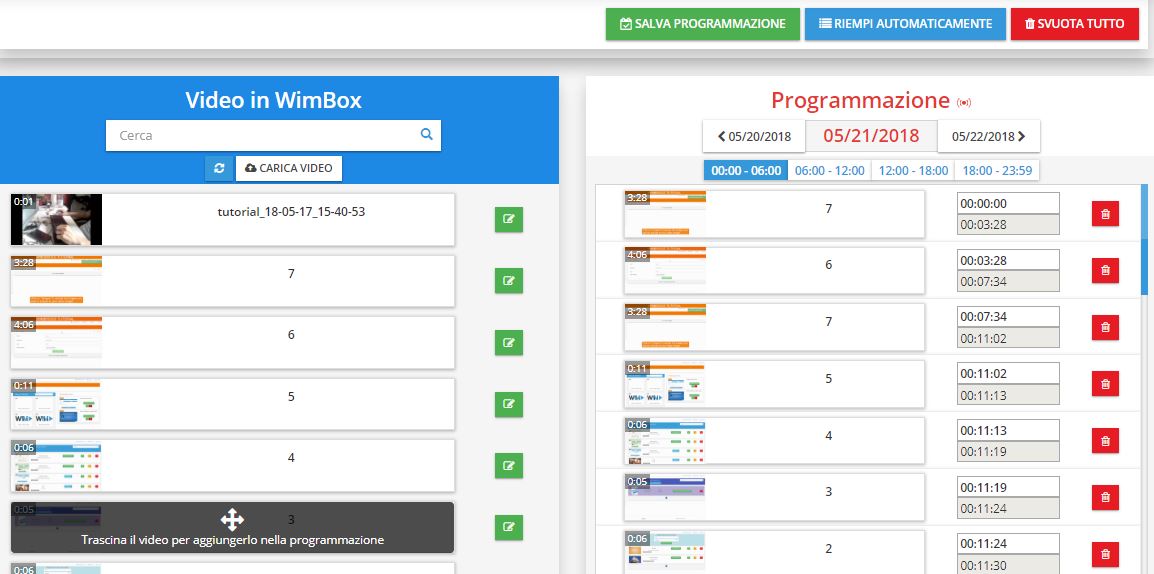
WimCast > Inserimento automatico
- Puoi inserire automaticamente video all'interno della programmazione
- Accedi al filler automatico cliccando sul bottone "riempi automaticamente"
- Seleziona l'orario che vuoi riempire
- Seleziona il numero di video che verranno utilizzati. I video vengono inseriti in ordine di caricamento sulla piattaforma a partire dal più recente
- Inserisci eventuali filtri che verranno utilizzati nella scelta dei video (titolo, descrizione, tag)
- Clicca sul bottone avvia filler
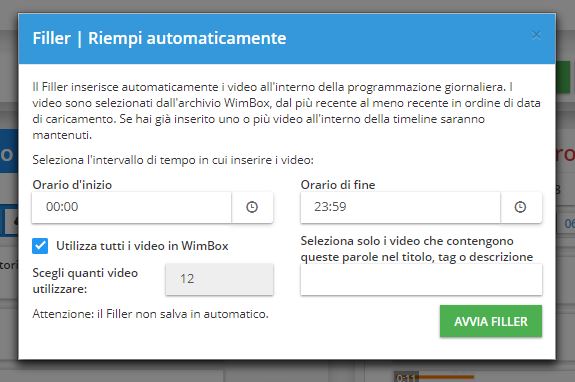
Dopo aver terminato il lavoro di creazione del tuo palinsesto clicca sul bottone "Salva Programmazione".
Puoi vedere il tuo palinsesto direttamente sulla tua pagina pubblica di wimtv o puoi pubblicarlo sulla tua pagina web utilizzando il relativo l'iframe (il codice visualizzato in alto a destra vicino al bottone "Guarda il Palinsesto".
WimCast > Player
- Il Player ha la possibilità di visualizzare la programmazione giornaliera grazie ad una barra laterale attivabile cliccando sul relativo pulsante posto in basso a destra
- L'elenco dei programmi viene visualizzato con la thumbnail, il titolo del video e l'ora di inizio del programma
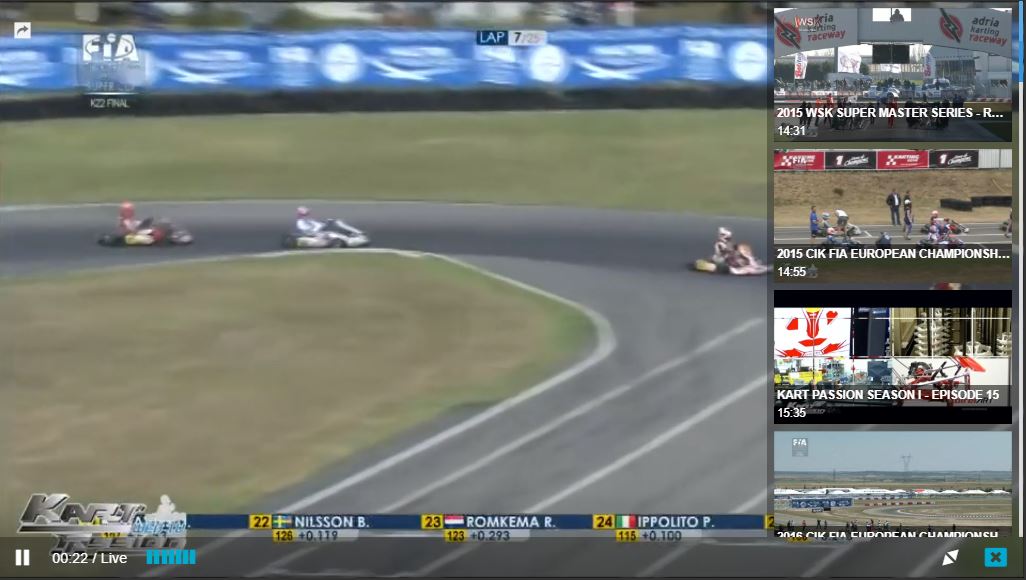
WimCast > Countdown
- Se viene programmata la messa in onda di un video compare automaticamente un countdown fino all'ora prevista di inizio
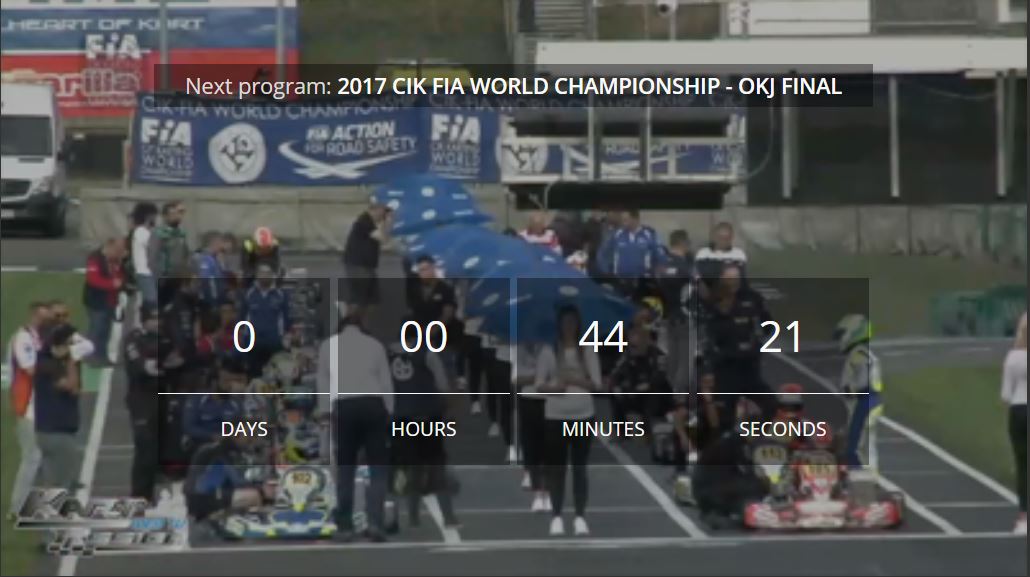
- Follow: