You can add a video on demand, live or shedule to an external website or blog by embedding it, using the iframe code.
When you publish the iframe of a video on demand, live or shedule, you can customize some parameters of the video player by adding the following properties at the end of the source url:
- &autostart=true : Video autoplay
- &hideLogo=true : Hide the Web TV logo
- &fixedLogo=true : Show the Web TV logo
- &disableShare=true : Hide share button
- &hideSidebar=true : Hide the button that shows the sidebar with the programming of the WimCast schedule
- &bigLogo=true : enlarge the logo on the player
In this example, iframe was set with autoplay active:
<div style="position: relative; width:100%; display:inline-block;"><iframe src="https://www.wim.tv/embed/?vod=8f13d06d-708b-4f51-b2d3-0b82f632c22b&autostart=true" allowfullscreen="" allow="autoplay" style="border:none; position:absolute; top:0; left:0; width:100%; height:100%;"></iframe><div style="padding-top:56.25%;"></div></div>
You can use all strings as in this example and also use more than one in the same iframe







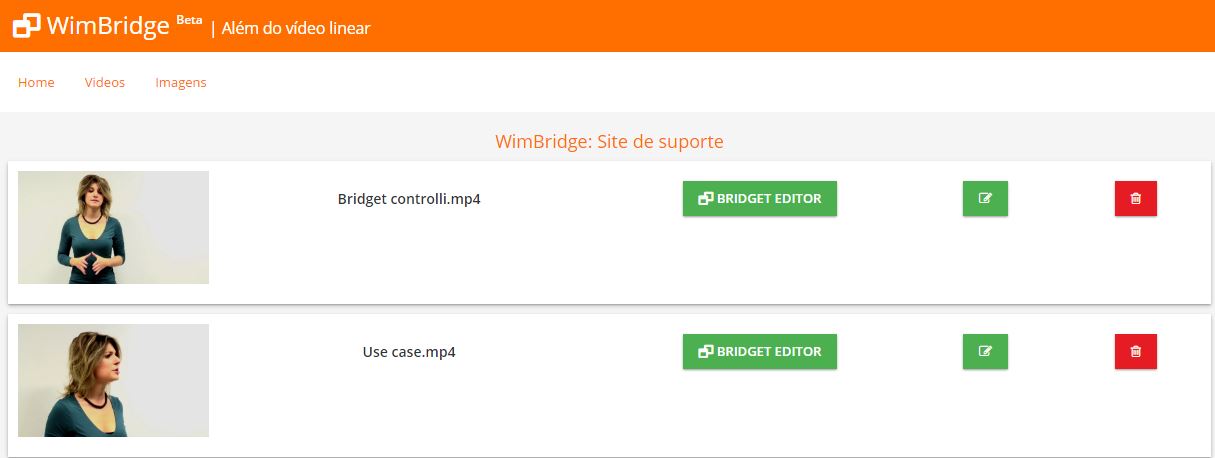 Crie o seu primeiro vídeo bridget
Crie o seu primeiro vídeo bridget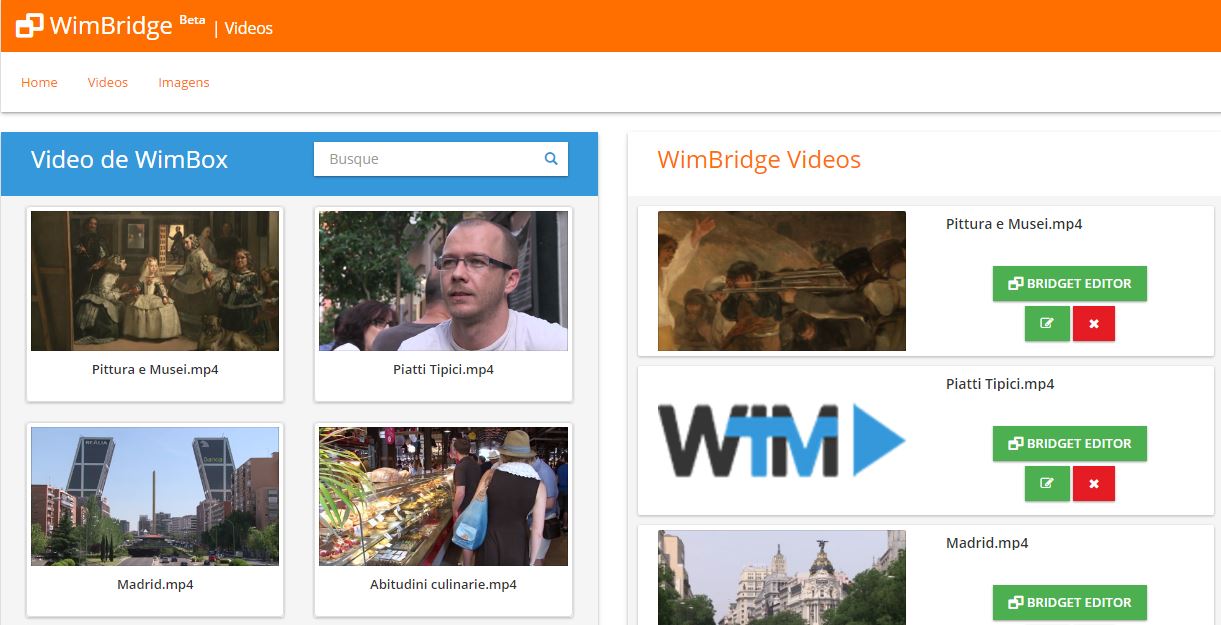 Carregar imagens
Carregar imagens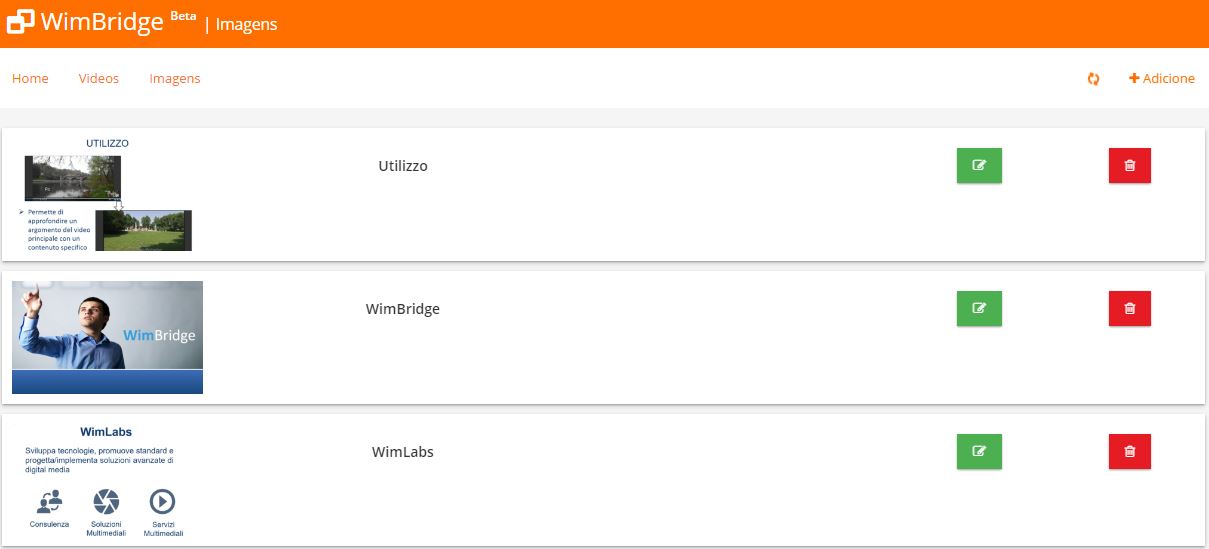 Criar vídeo bridgets
Criar vídeo bridgets