WIMBRIDGE
WimBridge es el servicio de WimTV que te permite crear video bridgets, es decir, videos que el usuario final puede «navegar» moviéndose desde el video principal a contenidos multimedia relacionados.
Wimbridge>Crear videos navegables / interactivos
En la sección de inicio, ves los video bidgets que ya has creado
En la sección de videos puedes ver los videos de tu repositorio WimBox que puedes importar a WimBridge.
En la sección de imágenes ves las imágenes que has cargado y que puedes utilizar para crear vídeo bridgets
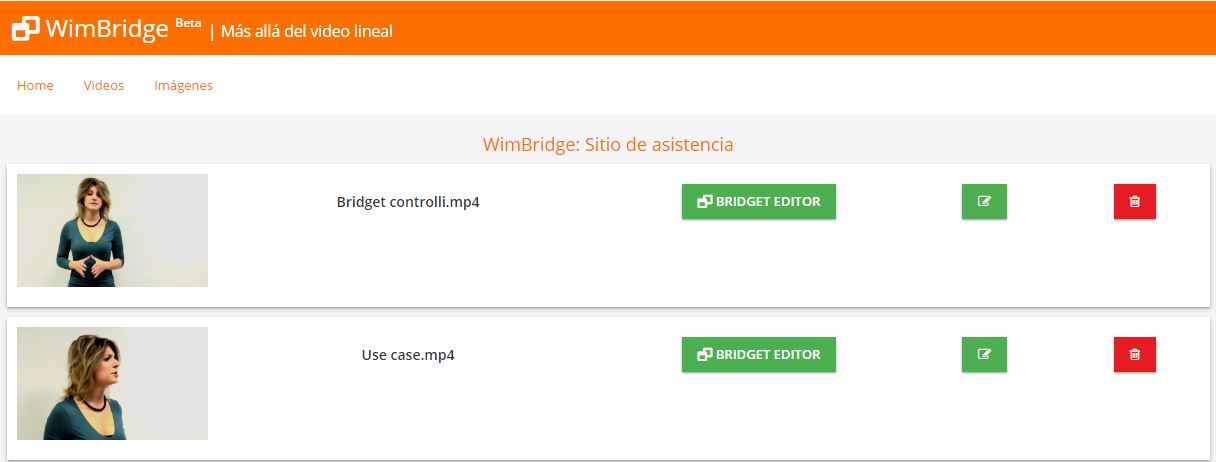 Crea tu primer video bridget
Crea tu primer video bridget
Importación de vídeos
Primero importa de tu WimBox los videos que utilizaras para crear tu video bridget
- Ve a la sección «Video»
- Haz clic en un video en la columna de la izquierda para moverlo a WimBridge
- Con el botón Editar puedes editar los metadatos de tu vídeo mientras que con la tecla de borrado puedes quitarlo de WimBridge
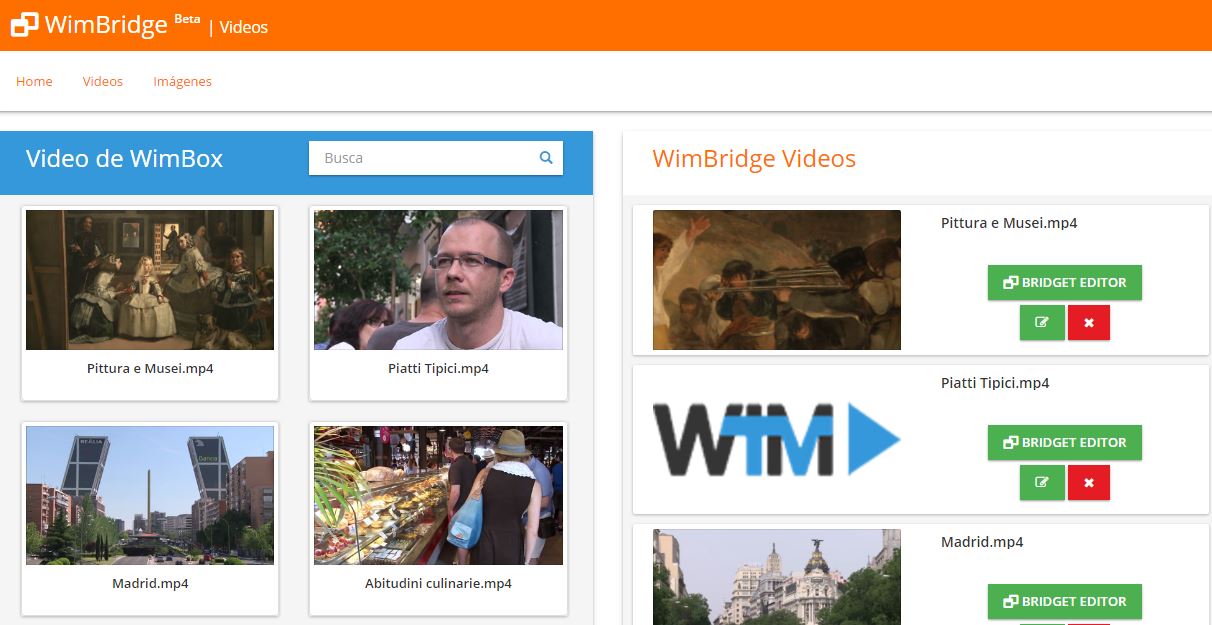 Cargar imágenes
Cargar imágenes
Antes de empezar a crear tu vídeo bridget, debes cargar las imágenes que deseas usar
- Ve a la sección «Imágenes»
- Haz clic en el botón Agregar en la parte superior derecha
- Introduze el título, la descripción y los tags
- Selecciona el botón «Elegir imagen»
- Selecciona la imagen que deseas cargar
- Selecciona el botón «Cargar imagen»
- Repite para todas las imágenes que deseas utilizar
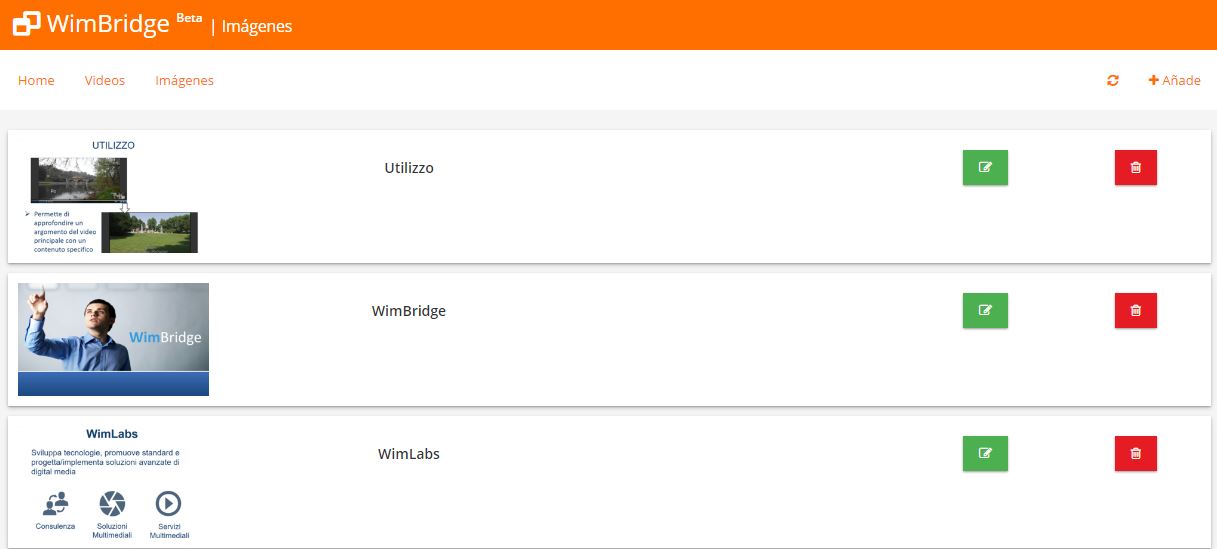 Creación de vídeo bridgets
Creación de vídeo bridgets
- Elige el video que deseas hacer interactivo en la columna derecha de la sección «Inicio»
- Haz clic en el botón «bridget editor»
- Haz clic en el botón «Añadir» para añadir tu primer bridget
- elecciona el intervalo de tiempo durante el cual deseas que el bridget sea visible. (Posteriormente, el bridget se puede ver haciendo clic en el icono en la forma de un ojo en el reproductor).
Para ello dispones de tres herramientas:- Utilizar el disparo identificado por el sistema mediante los botones «Shot anterior» y «Shot siguiente»
- Arrastrar los iconos de triángulo amarillo presentes en la barra del reproductor
- Introducir manualmente el tiempo de «inicio» y «fin» del bridget
- Introduce el título, la descripción y los tags de tu bridget
- Selecciona una miniatura que aparecerá como el botón que te permite abrir el bridget
- Selecciona el tipo de diseño
- Video: el bridget contendrá contenido de video
- Imagen: el bridget contendrá una imagen
- Slide izquierda: el bridget muestra una slide en el lado izquierdo del video
- Slide derecha: el bridget muestra una slide en el lado derecho del video
- Cuando haces terminado, selecciona el botón «Guarda bridget»
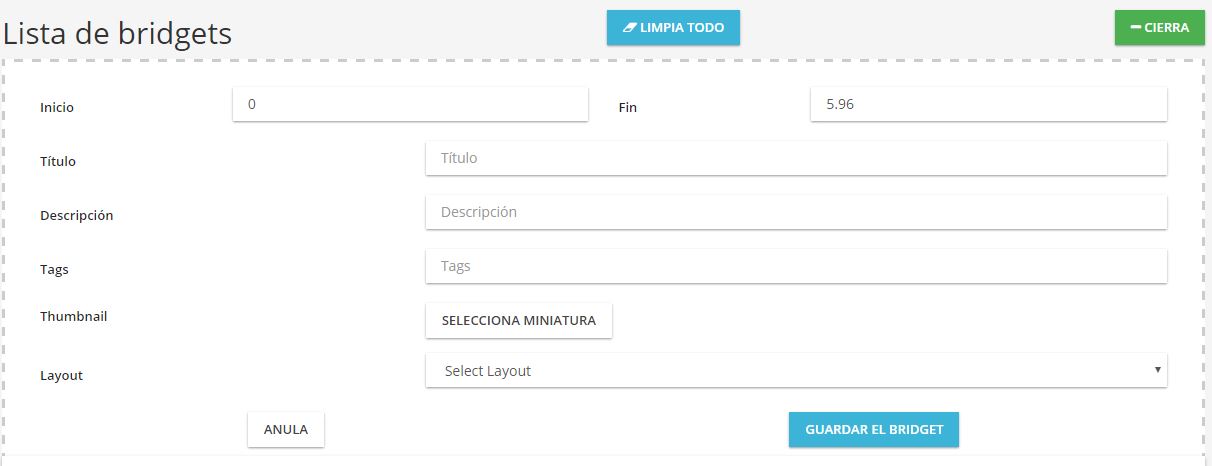 Ahora has creado tu primer vídeo bridget. Para previsualizar el vídeo bridget, haz clic en «preview».
Ahora has creado tu primer vídeo bridget. Para previsualizar el vídeo bridget, haz clic en «preview».
- Follow:

Sorry, the comment form is closed at this time.