WimBridge
WIMBRIDGE
WimBridge WimTV is the service that lets you create video bridgets, i.e. videos that the end user can "navigate" moving from the main video to related multimedia content.
Wimbridge>Create navigable / interactive videos
In the home section you see the video bridgets you've already created.
In the video section you see the videos of your WimBox repository that you can import into WimBridge
In the images section you see the images you've uploaded and that you can use to create video bridgets
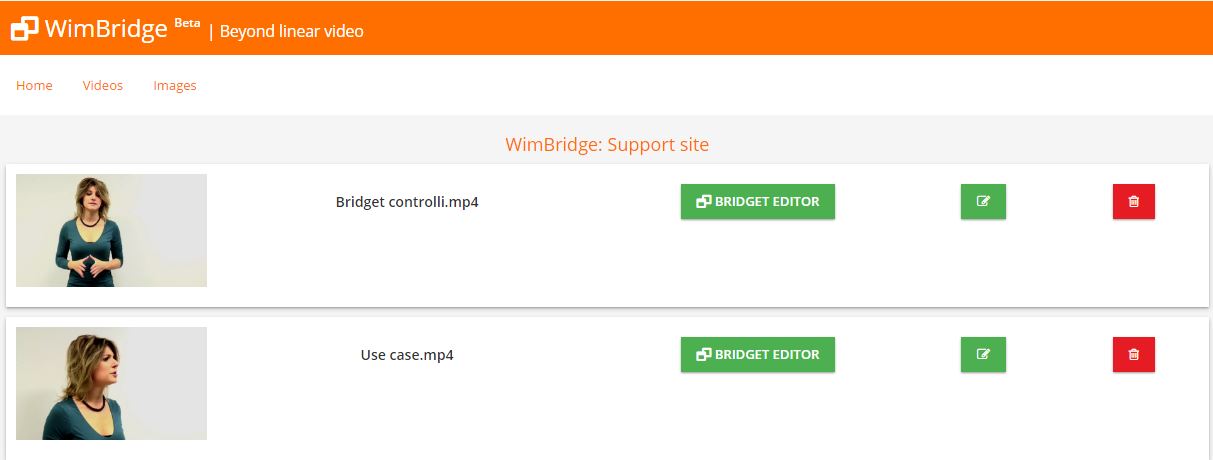 Create your first video bridget
Create your first video bridget
Importing videos
First of all import from your WimBox the videos that you will use to create your video bridget
- Go to the "Video" section
- Click on a video in the left column to move it into WimBridge
- With the Edit button you can edit the metadata of your video while with the delete key you can remove it from WimBridge
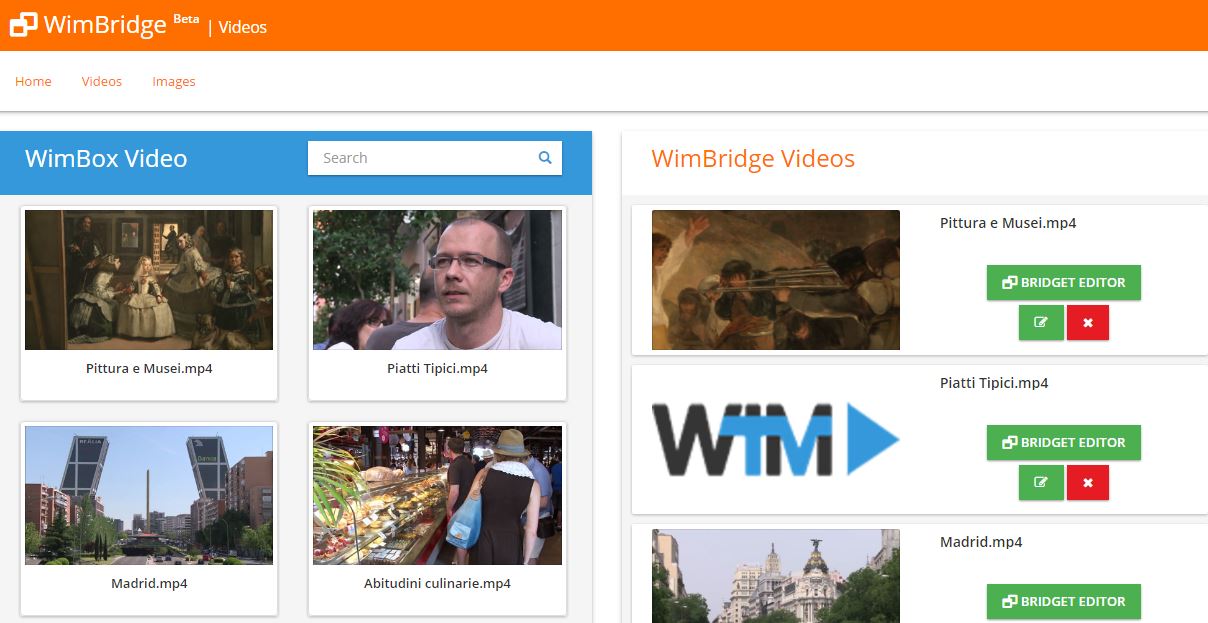 Uploading images
Uploading images
Before you start creating your video bridget you should upload the images you want to use
- Go to the "images" section
- Click on the add button at the top right
- Enter the title, description and tags
- Select the button "Choose image"
- Select the image you want to upload
- Select the button "Upload picture
- Repeat for all the images you wish to use
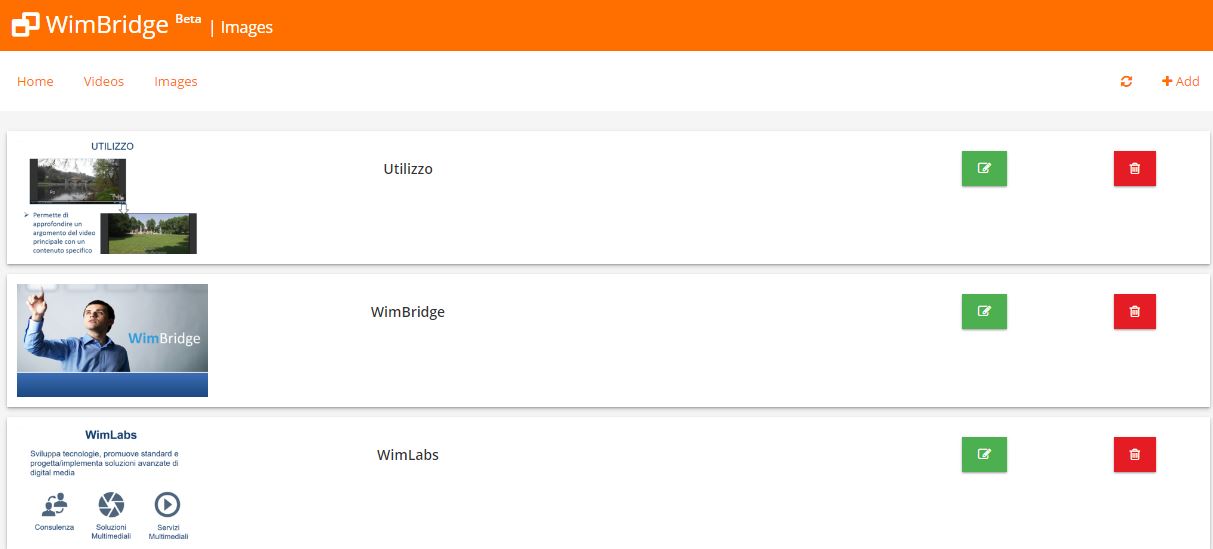 Creating video bridgets
Creating video bridgets
- Choose the video you want to make interactive in the right column of the "Home" section
- Click the "bridget editor" button
- Click on the "Add" button to add your first bridget
- Select the time interval during which you want the bridget to be visible. (Subsequently, the bridget can be viewed by clicking the icon in the shape of an eye on the player). To do so you have three tools:
- Use the shot identified by the system through the " Previous shot " and "Next shot" buttons
- Drag the yellow triangle icons present on the player bar
- Manually enter the "start" and "end" time the bridget is displayed
- Enter the title, description, and tags of your bridget
- Select a thumbnail that will appear as the button that allows you to open the bridget
- Select the type of layout
- Video: the bridget will contain video content
- Image: the bridget will contain an image
- Left slide: the bridget displays a slide on the left side of the video
- Right or slide: the bridget displays a slide on the right side ot the video
- When you are done select the button "Save bridget"
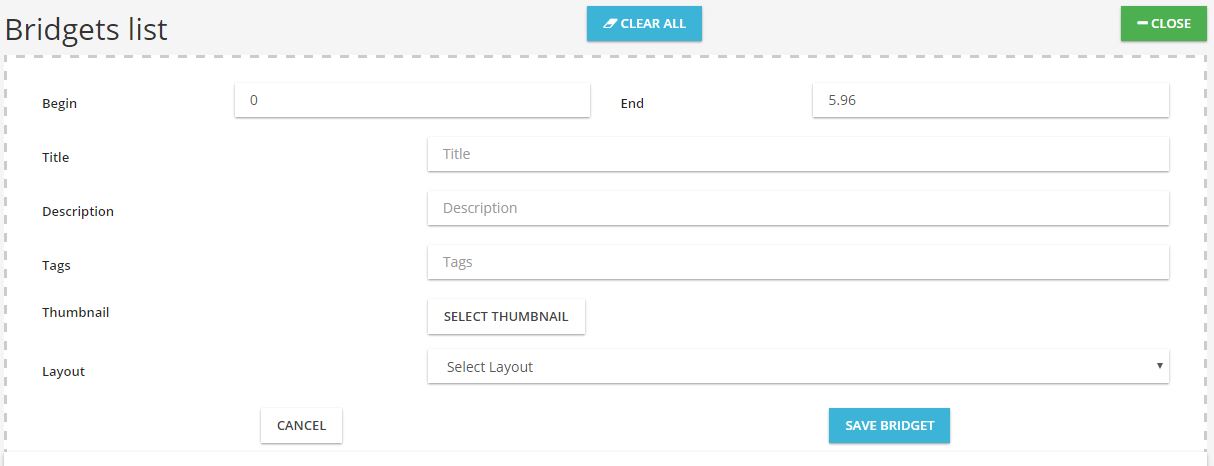 Now you've created your first video bridget. To preview the video bridget click on "preview"
Now you've created your first video bridget. To preview the video bridget click on "preview"
WimBundle
WIMBUNDLE
WimBundle is the WimTV service that allows you to create one or more video subscriptions with customisable duration and price.
Creating a subscription
- Click on the "New Subscription" button
- Enter name and description
- Set price and duration in days, months or years
- Save and Create your subscription
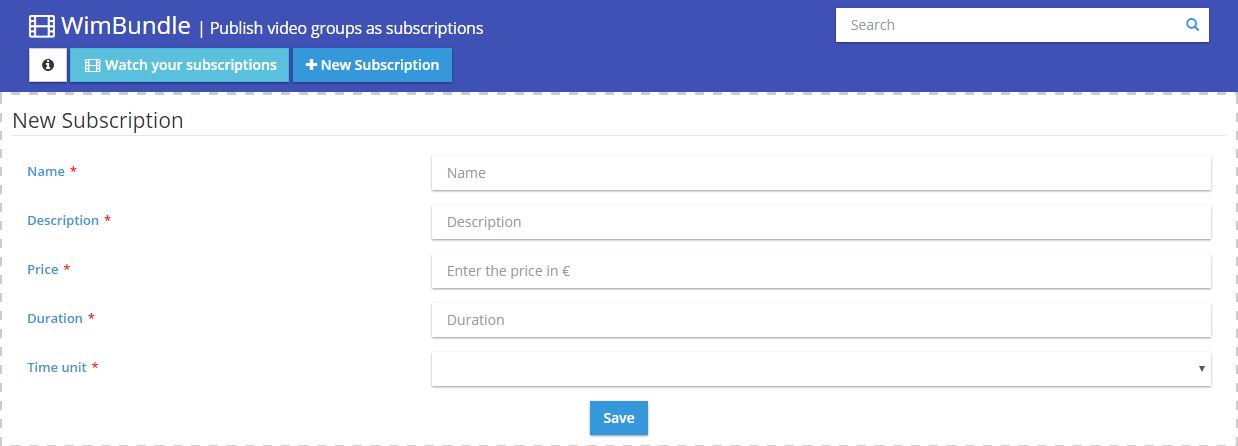 Insertion of video in subscription
Insertion of video in subscription
- Click on the video in the "WimBox Videos" section to insert them in your subscription
- To remove a video inserted into your subscription click on the thumbnail
- When you are done click on the save button at the top
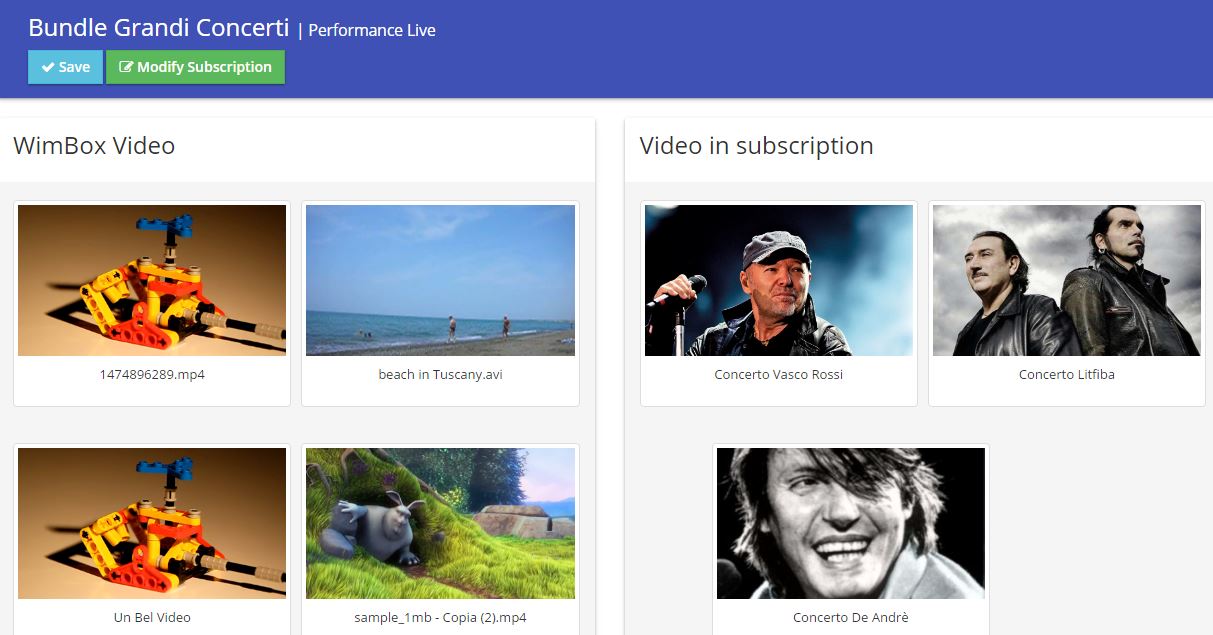
WimCast
WIMCAST
The WimCast section concerns the creation of TV-style scheduled programs composed of on demand videos. By creating a schedule you can be stream 24h / 24h and copy the schedule to other days.
WimCast > Create schedule
- Click on the "Create a new program schedule" button
- Enter a name and description
- Insert the thumbnail of your schedule (optional)
Click on the "Save" button
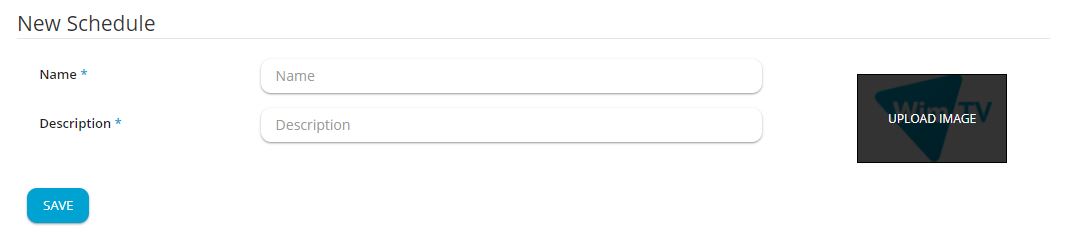
WimCast > Manage Your schedule
- Click on the "Manage schedule" button to access your monthly schedule
- To access a single day click edit icon in the upper left (Days on red background correspond to days with content inside)
- Copy schedule
- Select one day to be copied
- Click on the "Copy" button
- Select one or more days where you want to replicate the schedule
- Click on the "Paste" button
- Delete schedule
- Select one or more days to be deleted
Click on the "Delete" button
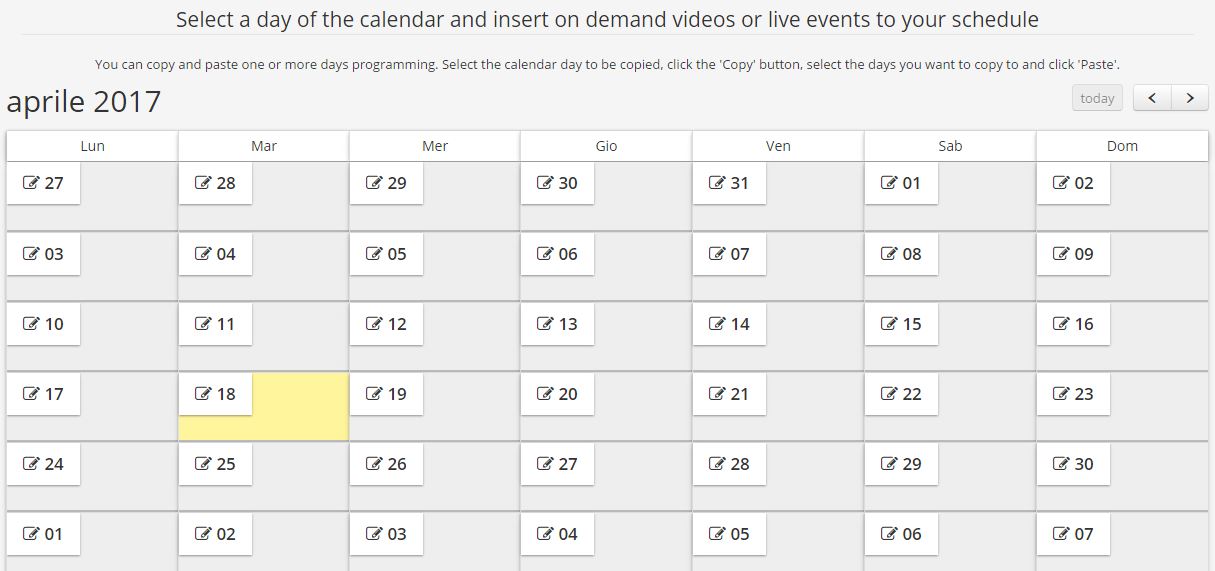
WimCast > Insert video on demand
- Drag the videos in your WimBox repository into the timeline
- You can move them inside the programming by dragging them to the desired position
- To delete a video click on the corresponding red icon
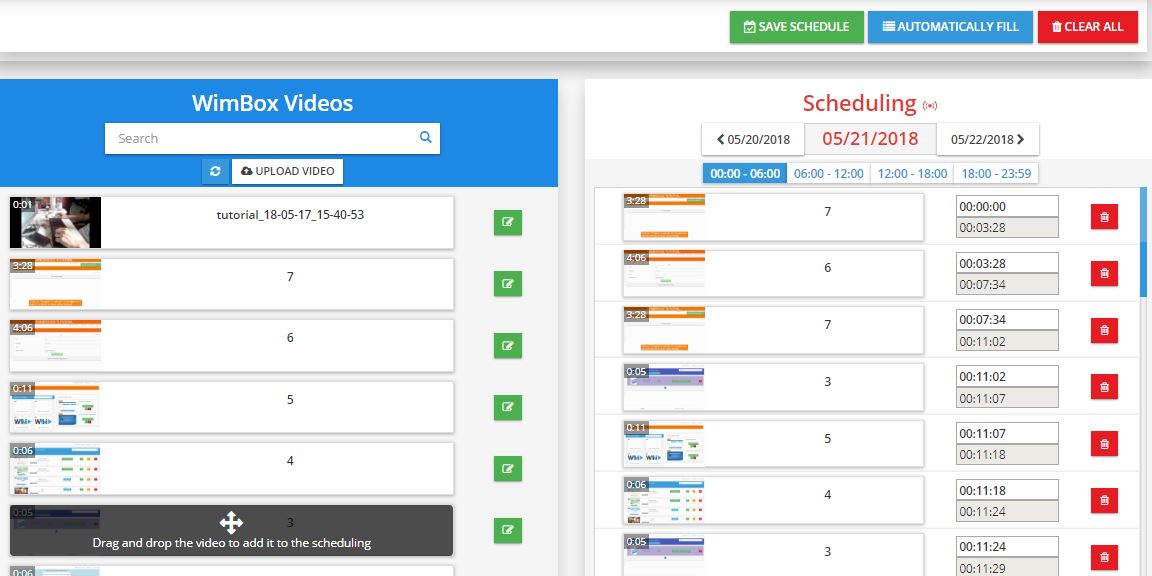
WimCast > Automatic entry
- You can automatically insert videos in the schedule
- Access the automatic filler by clicking on the "fill in automatically" button
- Select the time you want to fill
- Select the number of videos to be used. The videos are placed in order of loading on the platform starting from the most recent
- Enter any filters that will be used in the selection of videos (title, description, tags)
- Click on the button to start filler
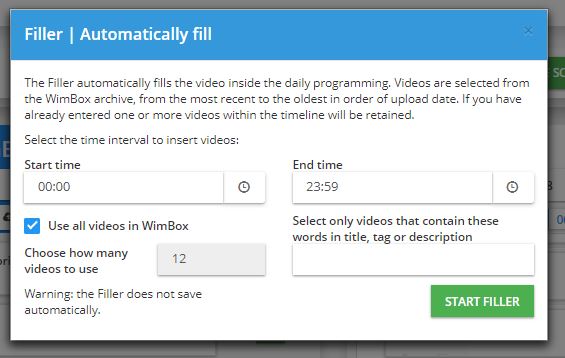
You can see your schedule right on your public WimTV page or you can publish it on your web page using its iframe (the code shown in the upper right next to the button "Watch the schedule").
WimCast > Player
- The Player can view the daily schedule thanks to a side bar that can be activated by clicking on the relevant button located at the bottom right
- The program list is displayed with the thumbnail, the video title and the start time of the program
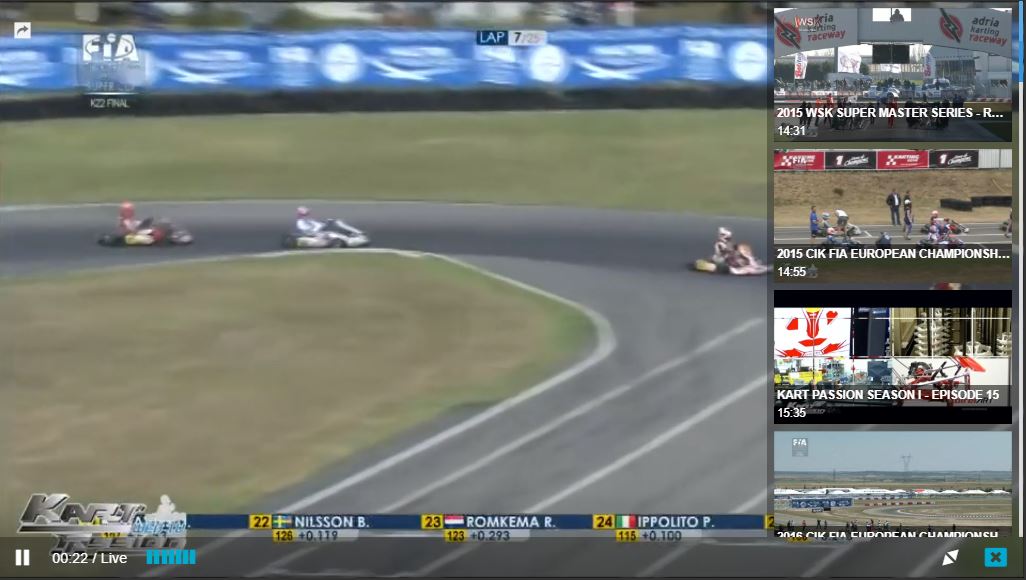
WimCast > Countdown
- If a video is scheduled to stream, a countdown will automatically appear until the scheduled start time
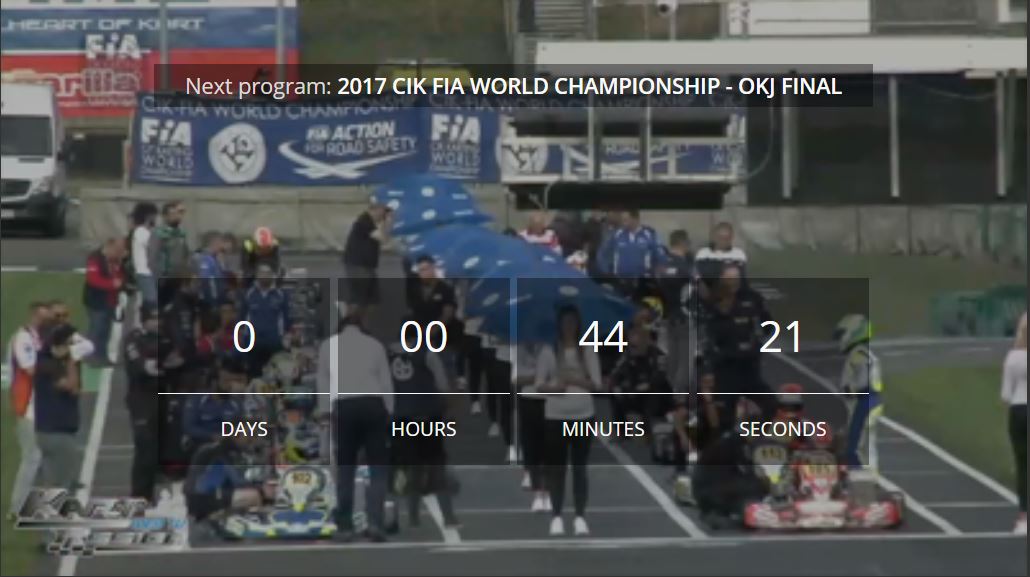
Registration
REGISTRATION
To open a new account go to the WimTV registration page, enter your personal data and choose a username and password for access.
Remember! You must accept our terms of service before sending the request.

WimBox
WIMBOX
The WimBox service lets you store, manage and publish your video content.
- WimBox> Upload a new video> Select one or more file
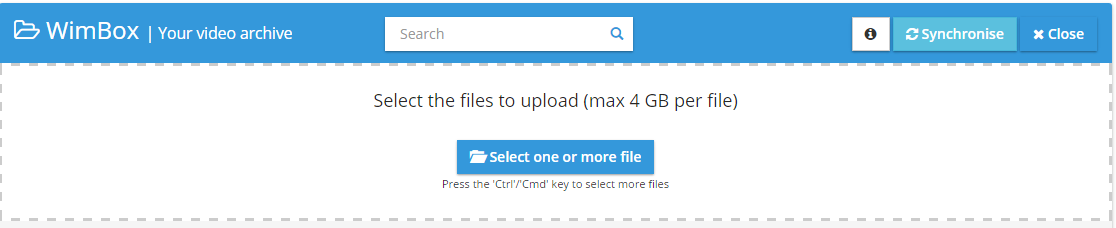
This section lets you to store one or more video files. To accelerate the process you can upload multiple files simultaneously. To enable multiple simultaneous file upload hold down the "Ctrl" key on Windows / "Cmd" on Mac, when you select the files to upload.
Please note that, for a successful upload, each file shall not exceed the maximum size of 4GB.
You can give each video a title, a description and tags. You must tick the "I have the rights to post this video on WimTV" box and then you click on the "Upload" button.
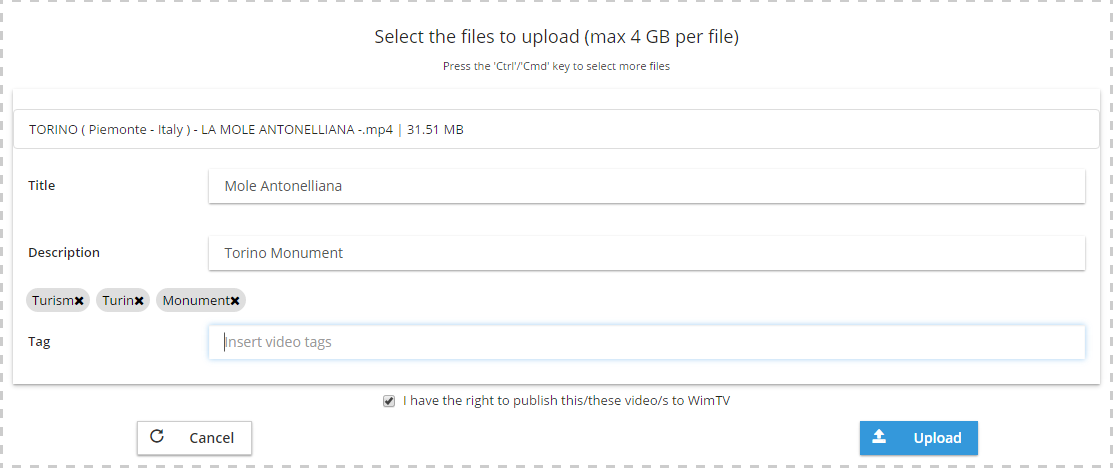
After all the videos are uploaded and processed (transcoded) you can preview and publish them.
In the "Manage your videos" pane you can see the buttons that allow you to manage your uploads
- Publish: To publish a video with a Creative Commons licence, for free or as pay per view
- Edit: To edit the video metadata and upload an image for use as thumbnail
- Download: To download the video from WimBox to your device
- Cancella: To delete the video from WimBox

By pressing the "Post" button you will be able to define the video publication type selected from one the following: Free, Creative Commons License or Pay per View.
The Pay per view licence allows you to assign a price an end user must pay to view the video.
The Creative Commons licence allow you to publish the video by reserving certain rights to the author and conceding others for free use. For more information visit the creativecommons.org web page
To use Pay per View licences you must have entered your PayPal email in the Profile> Monetisation section.
Each payment will be immediately credited to your PayPal account, minus the percentage of WimTV. Each time a user views a video published with a Pay per View licence, the revenue is shared: a net 70% goes directly to your PayPal account and a gross 30% goes to WimTV for use of the service (WimTV pays for you the PayPal commission).
Other revenue sharing rates are available for large volumes.
WimVod
WIMVOD
All your published videos are placed in the WimVod section. You can share the video content by copying and pasting the generated Iframe, and publish it in any page or post it to your site.

You can make a video invisible on WimTV by selecting "make private". To delete the video from WimVod click on the "Remove from WimVod" button. The content will remain available in your personal WimBox library. Through the "Watch your web TV" button you can access your public page which contains your "public" videos and live events.
Video licences:
| The Creative Commons licences let you publish a video by reserving certain rights to the author and conceding others for free use. The Creative Commons licenses are six and serve various needs for online video distributors. For more information visit the creativecommons.org web page | ||
With the Pay-per-view licences you can specify the conditions for viewing content:
|
Monetisation:
To be able to use Pay per View licences you must enter your PayPal email in the Profile> Monetization section.
Each payment will be immediately credited to your PayPal account, minus the WimTV commission. Each time a user views a Pay per View video the revenue is shared: 70% net goes directly to you and 30% gross goes to WimTV for use of the service (WimTV pays the PayPall commission).
Other revenue sharing rates are available for large volumes of traffic.
WimLive
WIMLIVE
The WimLive service is dedicated to creating publishable live events in free or paid mode.
To create a live event you need to set a password for live streaming. Go to the Profile section and enter the password in the "Live service Password".

This is important to ensure a high level of security and prevent other users from broadcasting their events on your channel.
WimLive > Create new live
- Click on the "Create live" button
- Enter name and description
- Click on the "Get stream key" button
- Insert the cover image of your live (optional)
- If you want the event to be on pay per view, check the box and enter the price. If your live is not pay per view, skip this step
- Enter start date and time (optional)
- Decide if your live will be published on WimTV
- Select "record event" if you want to record it and have it available in your video archive at the end of the event
- Check the box "I have the rights to stream this event"
- Click on the "Create Live" button

To stream use an external encoding software. View our guides:
Mobile Device: you need an app for your smart phone or tablet. We will use the free Wowza GoCoder app, available for Android e iOs, as an example.
- Tap the button on the top right of the page
- Select Wowza Streaming Engine: in the new page select Host and enter “streaming.wim.tv”
- Select Application: in the new page enter the stream name of your WimTV channel under Stream Name
- Select Login: in the new page enter your WimTV username and your streaming password
- (The data entered in the streaming app are stored, so next time you are stream-ready).

Now, if you've declared your event to be public, those visiting your WimTV page can see your event. If you declared it private you can publish it and make it visible on your site using the an Iframe.
WimTrade
WIMTRADE
WimTrade is the WimTV service that allows you to sell and acquire videos in a professional and protected market.
SELL YOUR VIDEOS
- WimTrade> Sell your videos to other Web TVs
 This section allows you to sell your videos in your personal WimBox repository
This section allows you to sell your videos in your personal WimBox repository
- Click on the "put on sale" button of the video you want to post to the market
- Select the licence to be assigned to the video
- Set the duration of the licence and a price (if applicable)
- Click on the button "Put on sale"
BUY VIDEOS FROM THE MARKET
- WimTrade> Buy a video from the video market WimMarket
 This section allows you to purchase videos posted in the video market
This section allows you to purchase videos posted in the video market
- Click on the "buy" button of the video you want to buy
- Make a payment if it is a video with a spot-price licence
- Access your WimBox repository to manage the purchased video
LICENCES
You can sell your videos with 5 licence types: Free, Creative Commons, Spot Price, Cash per View and Revenue sharing
- Free
You may freely use the acquired video and publish it on demand or use it in a subscription - Creative Commons
You may use the acquired video as required by the specific Creative Commons licence (see creativecommons.org) - Spot Price
You may freely use the acquired video at the price indicated in the licence and publish it on demand or use it in a subscription - Cash per view
Every time your customer pays for the video posted, the seller on the market cashes the sum indicated in the license. A video acquired with a cash per view licence may not be used for a subscription - Revenue sharing
Every time your customer pays for the video posted, the seller on the market cashes the percentage specified in the license. A video acquired in revenue sharing can not be used for a subscription
WimTV Faq
Frequently asked questions
What can I do in WimTV?
WimTV is a site designed for people looking for a single platform that provides all the services to manage video content and do business in a simple, clear and immediate fashion.
In WimTV you can:
1) create your own Web TV with video on demand, live streaming, schedules and subscriptions
2) publish content in pay per view or subscription mode making money in a clear and immediate fashion. Simply indicate your PayPal email and get credited in real time based on the actual views of your content
3) get full control of your content and real recognition of your work. WimTV does not place advertising on published content and promotes a policy of transparency in the relationship between users and service providers.
I have not received the email with the activation link. What should I do?
Try to see if the mail has ended up in your spam folder. If you do not find it you can report it by sending an email to info@wimlabs.com
Why should I tick "I have read and accept the Terms of use of WimTV and Privacy Policies?"
There are some basic rules which must be adhered to, particularly if you want to do business in WimTV. For example, to upload a video, you must have the right to do so.
We invite you to read the WimTV Terms of Service because WimTV is an ecosystem where users do business. If all shall comply with the conditions all users will be satisfied.
What is a storage and bandwidth package?
The use of WimTV technologies is free but in order to actually use the services you need storage resources and bandwidth. Storage corresponds to the space occupied by your video content while the bandwidth refers to the amount of data transmitted to serve end users’ views.
WimTV offers a free package that allows you to start using a fully functional platform.
At any time you can upgrade to a higher package (see price list) .You can ask custom packages responding to specific needs.
What is a "Scheduled Service"?
A scheduled service is a linear sequence of on demand videos in a certain period of time. It is the web equivalent of a TV program. You can use your videos uploaded on WimTV and decide the day and time they will be broadcast live.
What is a "Subscription"?
A subscription is a set of paid for videos you can offer to your customers. You can set the subscription period (e.g. one month) and the related cost.
Why do I have to enter personal information to be able to monetise from the services I offer in WimTV?
In most countries it is not allowed to cash without paying taxes. If you offer paid services on behalf of a company you must declare and provide address and social security number and / or VAT account of the entity offering paid services.
What is PayPal?
PayPal is an online payment system. If you want to cash in on the services you offer in WimTV you need to open a PayPal account. In this way, revenues will be immediately accredited to your account. PayPal is used by millions of users worldwide, please visit their site to learn more.
Why do I have to add title, tags and description when the public my videos on WimTV?
The title, tags and description are used to help that your users / customers can find your videos.
What is a license?
The “License” is a WimTV arrangements to communicate the content viewing terms to a user.
Didn't find the answer?
Send us a message
[contact-form-7 id="7742" title="Contact form 1 eng"]
- Follow:
