WIMBRIDGE
WimBridge WimTV is the service that lets you create video bridgets, i.e. videos that the end user can “navigate” moving from the main video to related multimedia content.
Wimbridge>Create navigable / interactive videos
In the home section you see the video bridgets you’ve already created.
In the video section you see the videos of your WimBox repository that you can import into WimBridge
In the images section you see the images you’ve uploaded and that you can use to create video bridgets
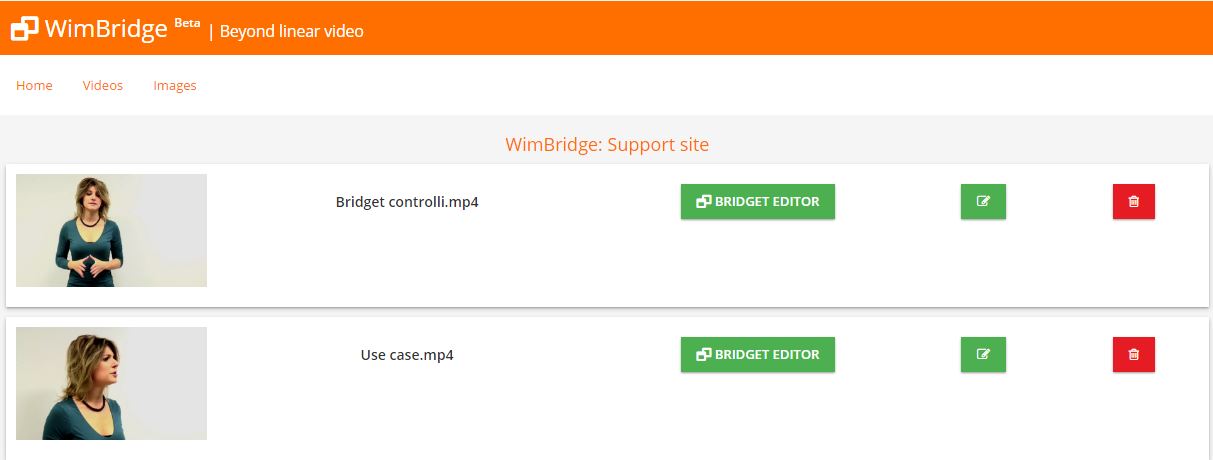 Create your first video bridget
Create your first video bridget
Importing videos
First of all import from your WimBox the videos that you will use to create your video bridget
- Go to the “Video” section
- Click on a video in the left column to move it into WimBridge
- With the Edit button you can edit the metadata of your video while with the delete key you can remove it from WimBridge
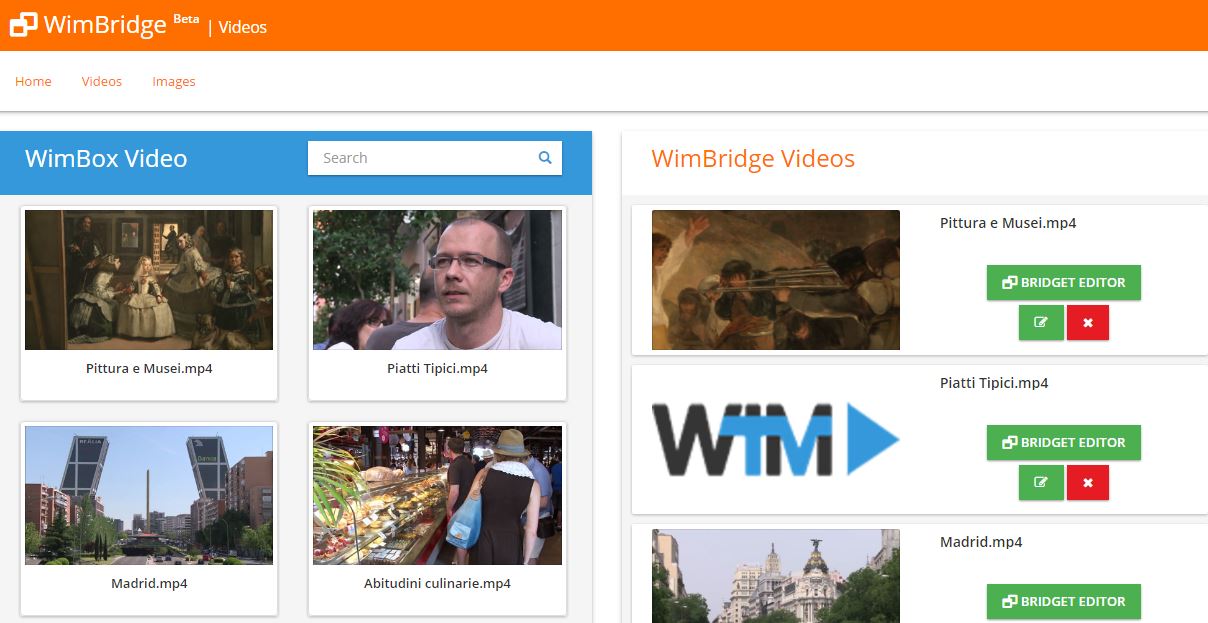 Uploading images
Uploading images
Before you start creating your video bridget you should upload the images you want to use
- Go to the “images” section
- Click on the add button at the top right
- Enter the title, description and tags
- Select the button “Choose image”
- Select the image you want to upload
- Select the button “Upload picture
- Repeat for all the images you wish to use
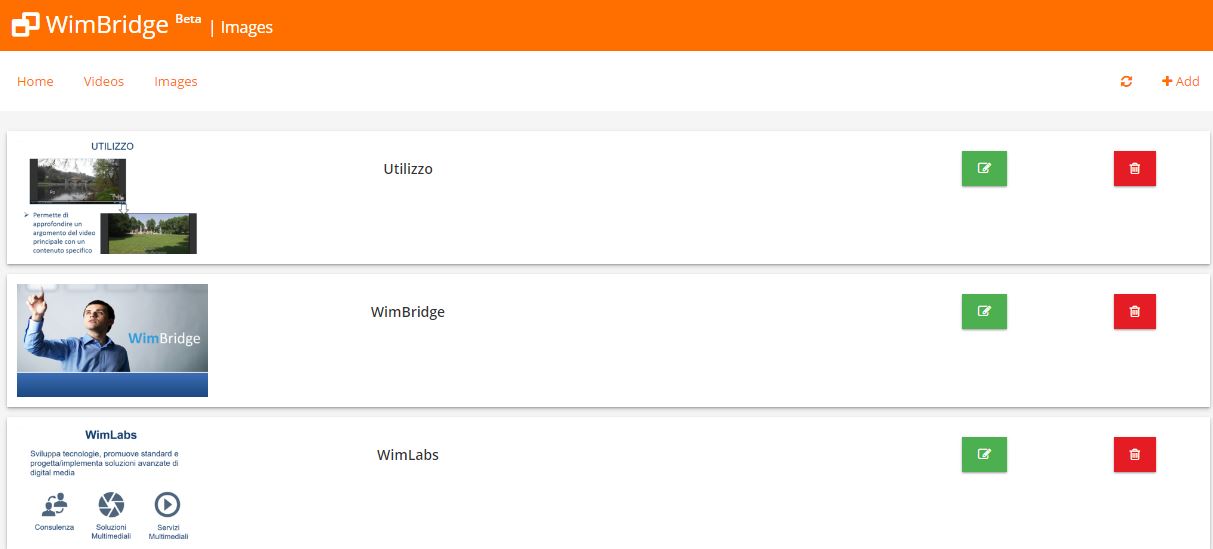 Creating video bridgets
Creating video bridgets
- Choose the video you want to make interactive in the right column of the “Home” section
- Click the “bridget editor” button
- Click on the “Add” button to add your first bridget
- Select the time interval during which you want the bridget to be visible. (Subsequently, the bridget can be viewed by clicking the icon in the shape of an eye on the player). To do so you have three tools:
- Use the shot identified by the system through the ” Previous shot ” and “Next shot” buttons
- Drag the yellow triangle icons present on the player bar
- Manually enter the “start” and “end” time the bridget is displayed
- Enter the title, description, and tags of your bridget
- Select a thumbnail that will appear as the button that allows you to open the bridget
- Select the type of layout
- Video: the bridget will contain video content
- Image: the bridget will contain an image
- Left slide: the bridget displays a slide on the left side of the video
- Right or slide: the bridget displays a slide on the right side ot the video
- When you are done select the button “Save bridget”
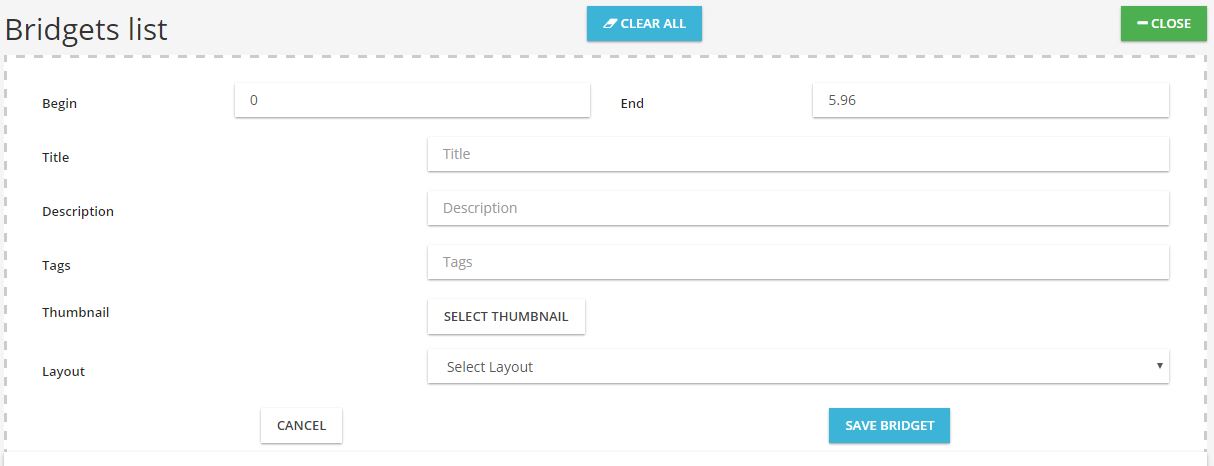 Now you’ve created your first video bridget. To preview the video bridget click on “preview”
Now you’ve created your first video bridget. To preview the video bridget click on “preview”
- Follow:

Sorry, the comment form is closed at this time.