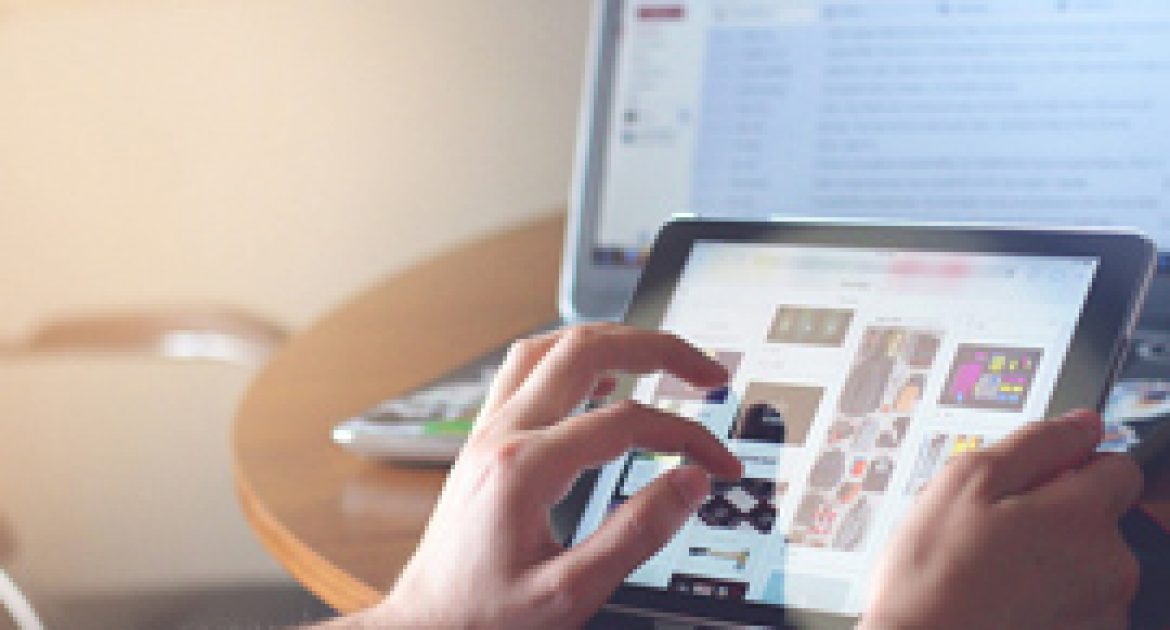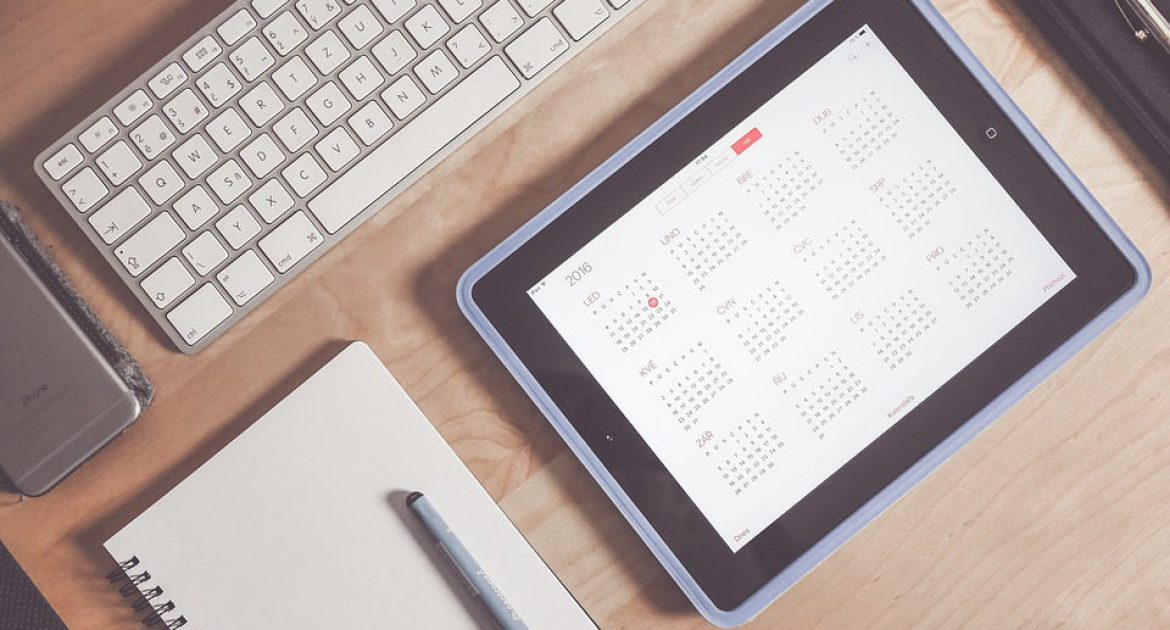(Italiano) wimtv for broadcaster
Désolé, cet article est seulement disponible en Italiano.
Read MoreWimBridge
WIMBRIDGE
WimBridge est le service WimTV qui te permet de créer des vidéos bridgets, c'est-à-dire des vidéos que l'utilisateur final peut «naviguer» en passant de la vidéo principale à des contenus multimédia liés.
Wimbridge>Créer des vidéos navigables / interactives
Dans la section Accueil, tu vois les vidéos bridgets que tu as déjà créées.
Dans la section vidéo, tu vois les vidéos de ton dépôt WimBox que tu peux importer dans WimBridge.
Dans la section images, tu vois les images que tu as téléchargées et que tu peux utiliser pour créer des vidéos bridgets
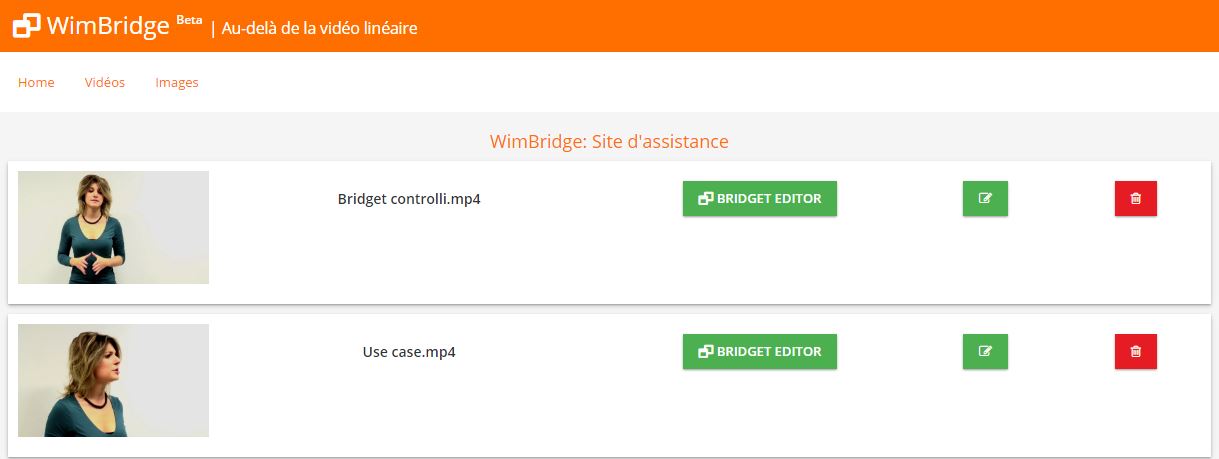 Crée ton premier vidéo bridget
Crée ton premier vidéo bridget
Importation de vidéos
Tout d'abord importe à partir de ton WimBox les vidéos que tu comptes utiliser pour créer ton vidéo bridget
- Va à la section "Vidéo"
- Clique sur une vidéo dans la colonne de gauche pour la déplacer dans WimBridge
- Avec le bouton Edit, tu peux éditer les métadonnées de ta vidéo tandis que la touche supprime te permet de la supprimer de WimBridge
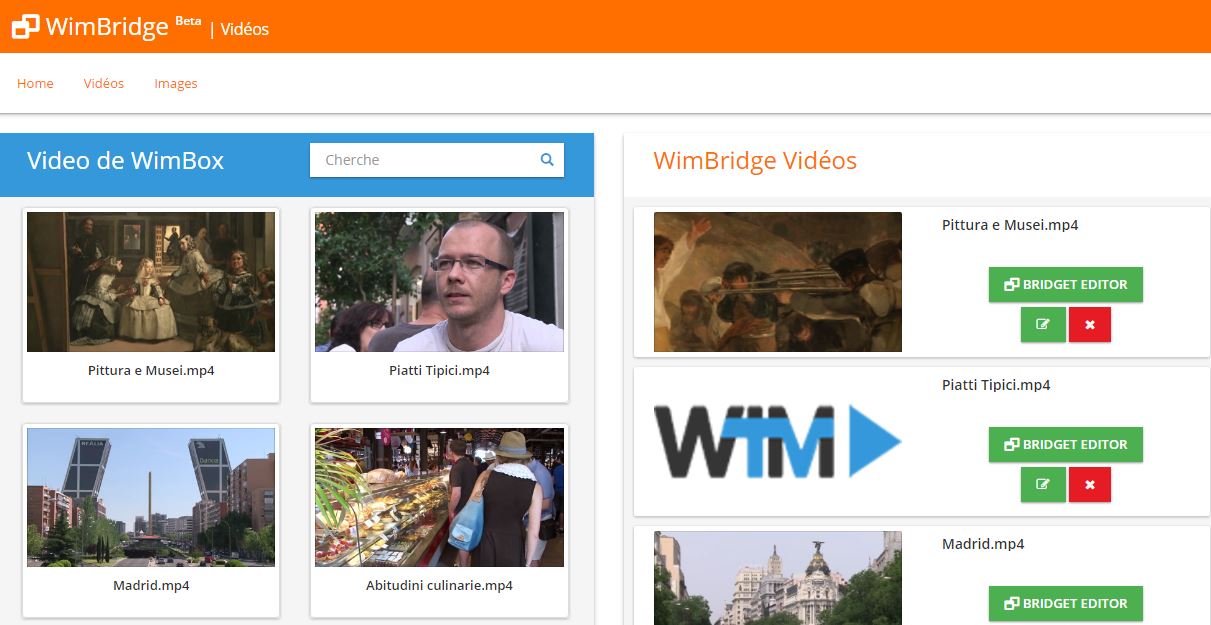 Téléchargement d'images
Téléchargement d'images
Avant de commencer à créer ton vidéo bridget, tu dois télécharger les images que tu souhaites utiliser
- Accède à la section "Images"
- Clique sur le bouton Ajouter en haut à droite.
- Entre le titre, la description et les tags
- Sélectionne le bouton "Choisir image"
- Choisis l'image que tu veux télécharger
- Sélectionne le bouton "Charger une image"
- Répète pour toutes les images que tu souhaites utiliser
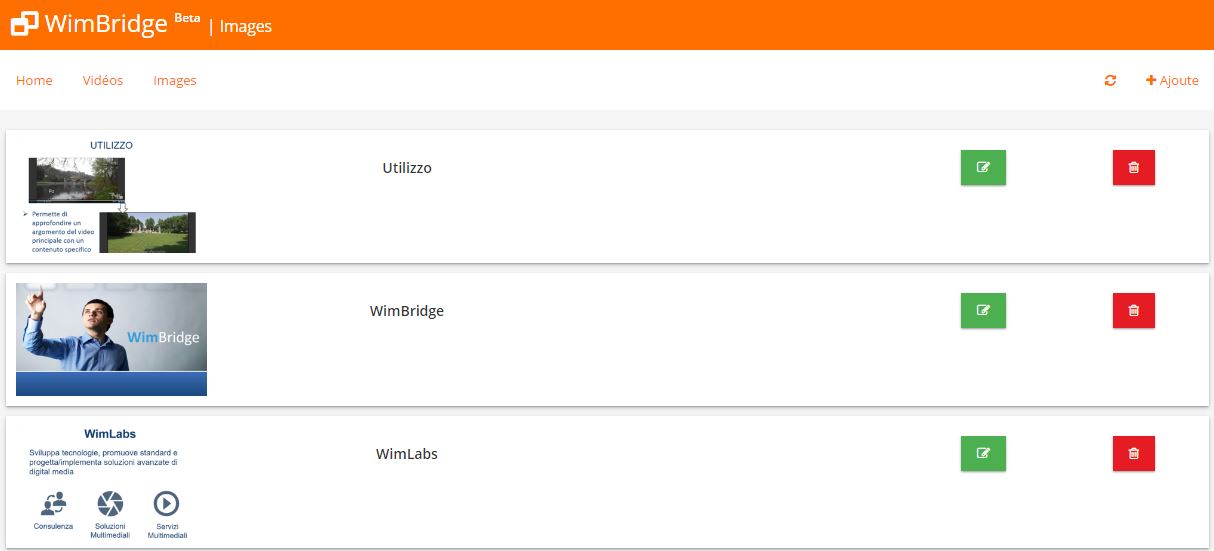 Creazione video bridget
Creazione video bridget
- Choisis la vidéo que tu veux rendre interactive dans la colonne de droite de la section "Accueil"
- Clique sur le bouton "bridget editor"
- Clique sur le bouton "Ajouter" pour ajouter ton premier bridget
- Sélectionne l'intervalle de temps pendant lequel tu souhaites que le bridget soit visible. (Par la suite, le bridget peut être visualisé en cliquant sur l'icône en forme d'œil sur le lecteur). Pour ce faire, tu disposes de trois outils:
- Utiliser le shot identifié par le système à l'aide des boutons «Shot précédent» et «Shot suivant»
- Faire glisser les icônes de triangle jaune présentes sur la barre du lecteur
- Entrer manuellement l'heure de début et de fin du bridget
- Entre le titre, la description et les tags de ton bridget
- Sélectionne une vignette qui apparaîtra comme le bouton qui te permet d'ouvrir le bridget
- Sélectionne le type de disposition
- Video: le bridget contiendra du contenu vidéo
- Image: le bridget contiendra une image
- Slide gauche: le bridget affiche une slide sur le côté gauche de la vidéo
- Slide droite: le bridget affiche une slide sur le côté droit de la vidéo
- Lorsque tu as terminé, sélectionne le bouton "Save bridget"
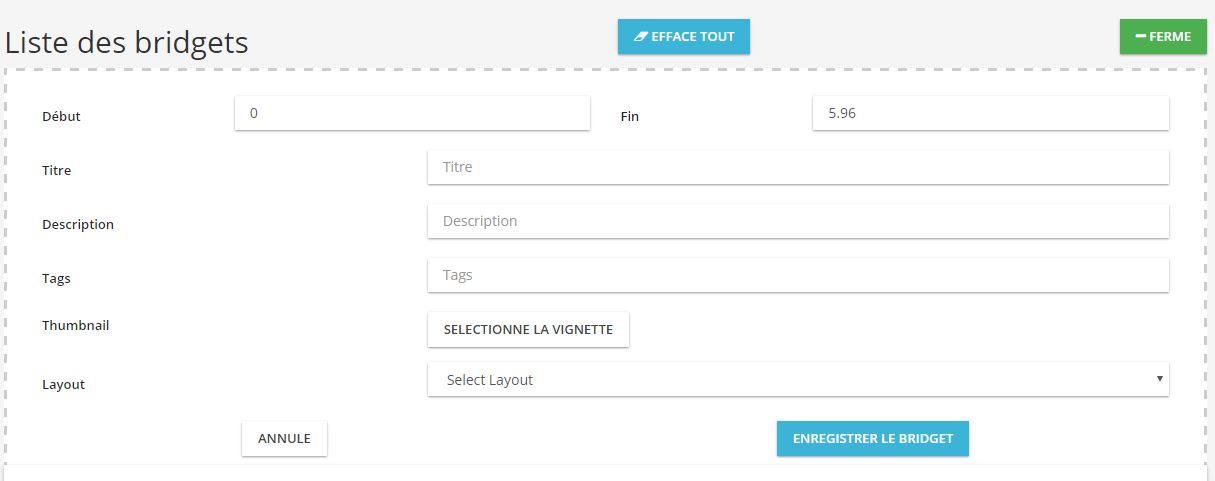 Maintenant tu as créé ton premier vidéo bridget. Pour prévisualiser le vidéo bridget, clique sur "Aperçu".
Maintenant tu as créé ton premier vidéo bridget. Pour prévisualiser le vidéo bridget, clique sur "Aperçu".
WimBundle
WIMBUNDLE
WimBundle est le service WimTV qui te permet de créer un ou plusieurs abonnements vidéo avec une durée et un prix personnalisables
Création d'un abonnement
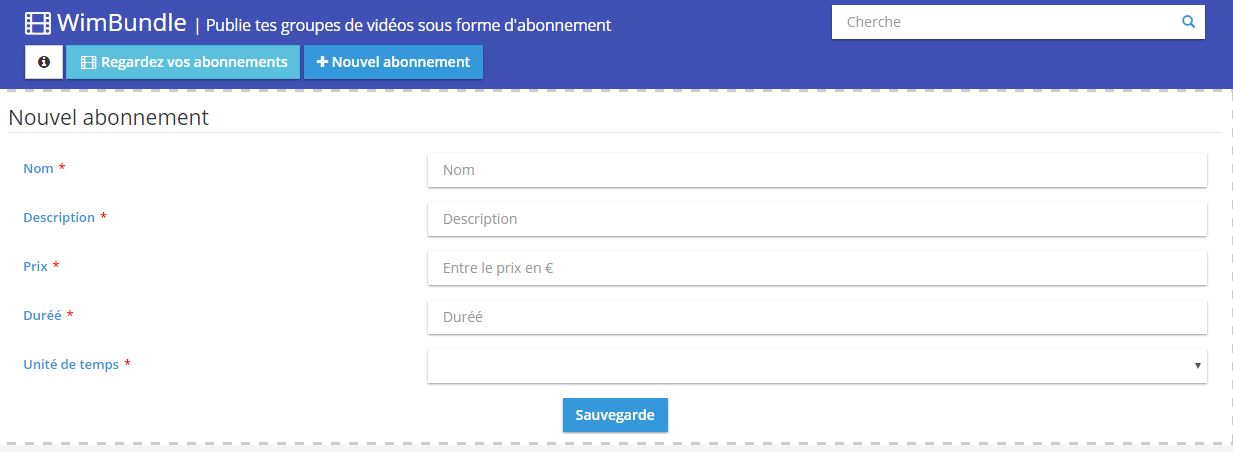
- Clique sur le bouton "Nouvel abonnement"
- Entre le nom et la description
- Fixe le prix et la durée en jours, mois ou années
- Enregistre et crée ton abonnement
Insertion de vidéo dans l'abonnement
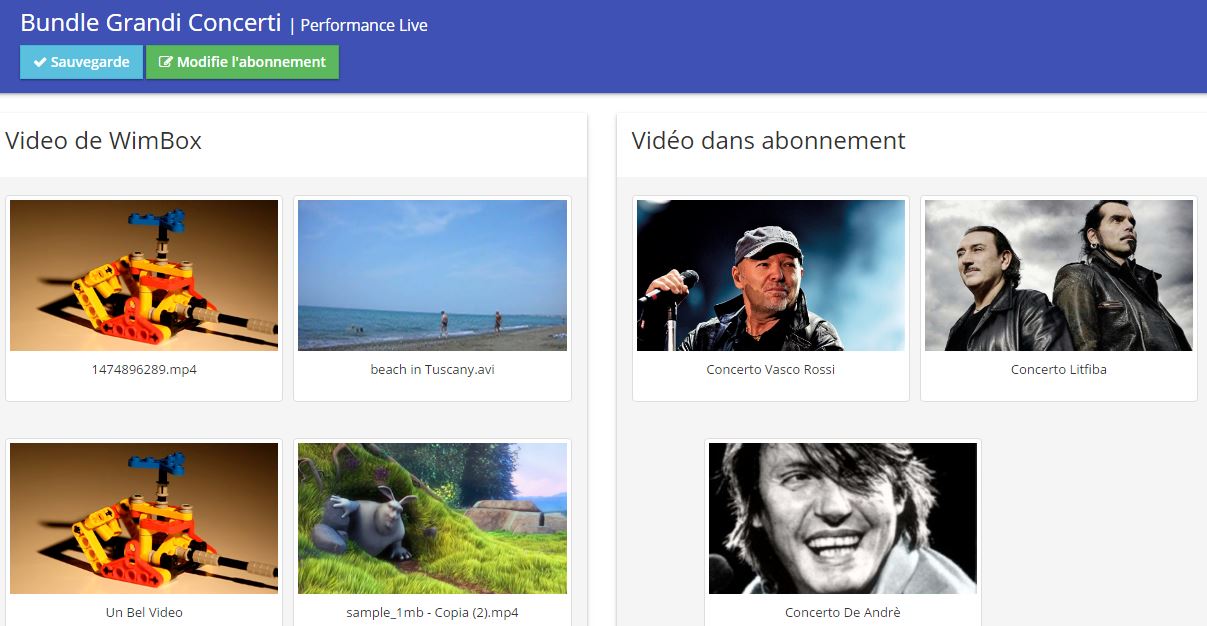
- Clique sur la vidéo dans la section "Vidéos de WimBox" pour les insérer dans ton abonnement
- Pour éliminer une vidéo insérée dans ton abonnement, clique sur la vignette
- Lorsque tu as terminé, clique sur le bouton Enregistrer en haut de la page
(Italiano) WimCast
WIMCAST
La section WimCast concerne la création de services vidéo programmés de type TV composés de vidéos à la demande. En créant un calendrier, tu peux transmettre 24h / 24h et copier la programmation à d'autres jours.
WimCast > Créer une programmation
- Clique sur le bouton "Créer une programmation "
- Entre un nom et une description
- Insère la vignette de ta programmation (facultatif)
Clique sur le bouton "Enregistrer"
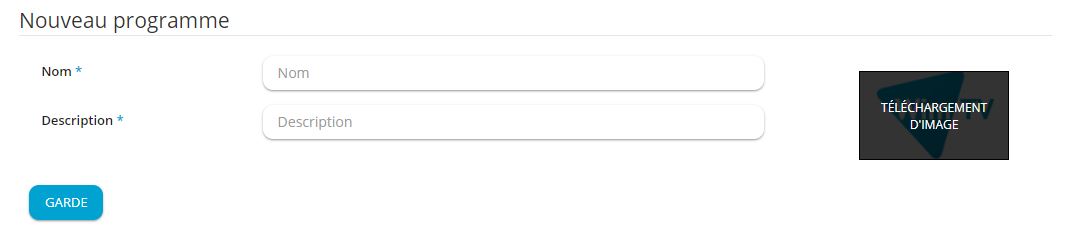 WimCast > Gérer ta programmation
WimCast > Gérer ta programmation
- Clique sur le bouton "Gérer la programmation" pour accéder à ta programmation mensuelle
- Pour accéder à un seul jour, clique sur l'icône d'édition en haut à gauche (les jours sur fond rouge correspondent à des jours avec du contenu à l'intérieur)
- Copier la programmation
- Sélectionne un jour à copier
- Clique sur le bouton "Copier"
- Sélectionne un ou plusieurs jours où tu souhaites répliquer la programmation
- Clique sur le bouton "Coller"
- Supprimer la programmation
- Sélectionne un ou plusieurs jours à supprimer
Clique sur le bouton "Supprimer"
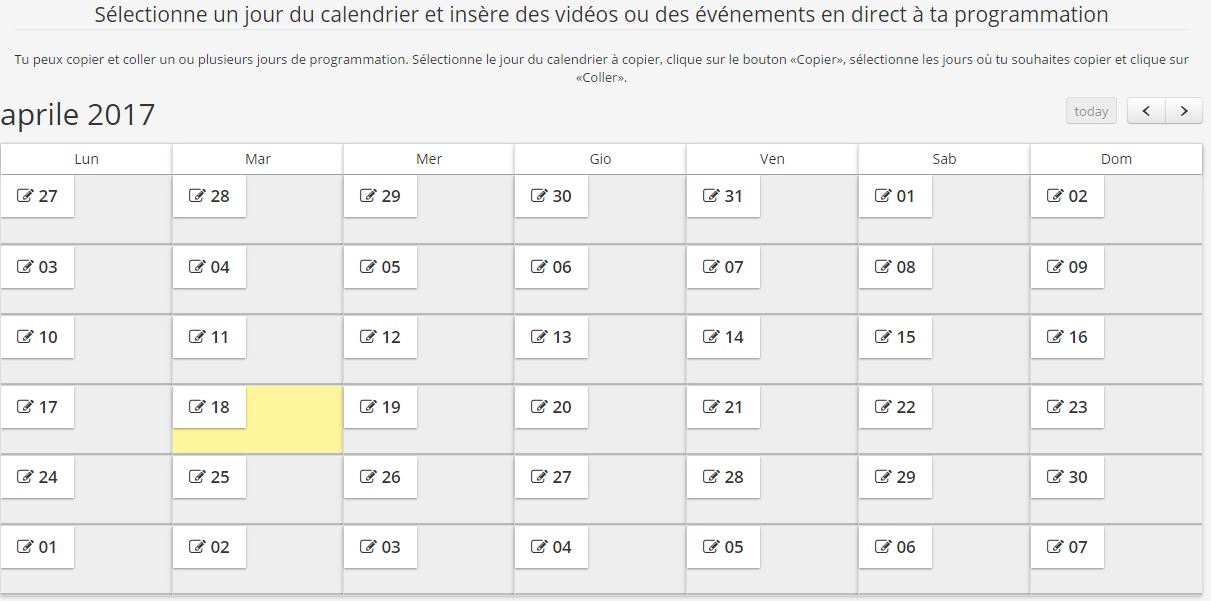
WimCast > Insérer une vidéo
- Fais glisser les vidéos qui sont dans ton dépôt WimBox dans la chronologie
- Tu peux les déplacer dans la programmation en les faisant glisser jusqu'à la position désirée
- Pour supprimer une vidéo, clique sur l'icône rouge correspondante
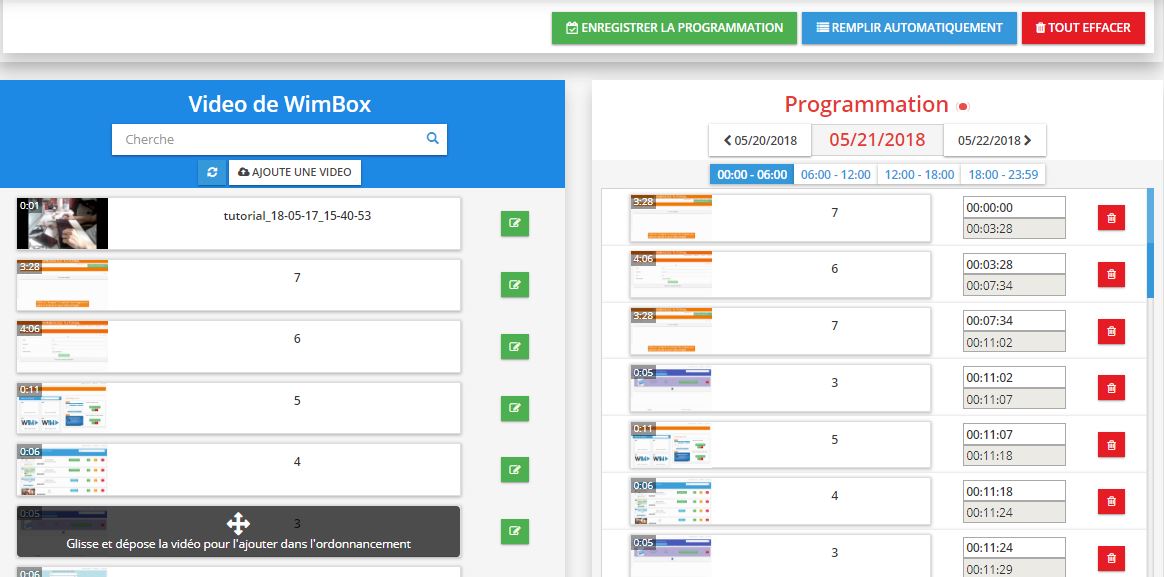
WimCast > Entrée automatique
- Tu peux insérer automatiquement des vidéos dans la programmation
- Accède au remplissage automatique en cliquant sur le bouton "Remplir automatiquement"
- Sélectionne l'horaire que tu veux remplir
- Sélectionne le nombre de vidéos à utiliser. Les vidéos sont placées dans l'ordre de chargement sur la plate-forme à partir de la plus récente
- Introduis les filtres qui seront utilisés dans la sélection des vidéos (titre, description, tags)
- Clique sur le bouton pour démarrer le remplissage
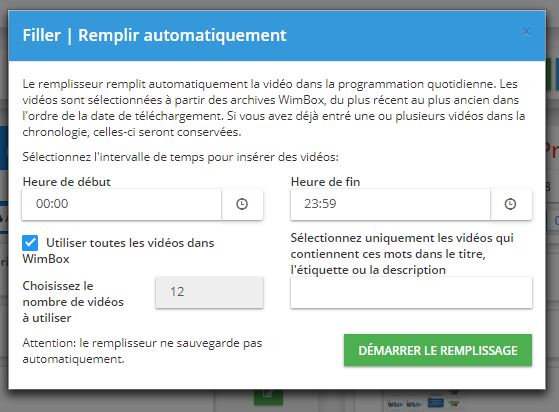
Après avoir terminé le travail de création de ta programmation, clique sur le bouton "Enregistrer la programmation".
Tu peux voir ta programmation directement sur ta page publique WimTV ou tu peux la publier sur ta page Web à l'aide de son iframe (le code affiché en haut à droite du bouton "Regarder l'horaire").
WimCast > Player
- Le lecteur vidéo peut voir l'horaire quotidien grâce à une barre latérale qui peut être activée en cliquant sur le bouton approprié situé en bas à droite
- La liste des programmes est affichée avec la vignette, le titre de la vidéo et l'heure de début du programme
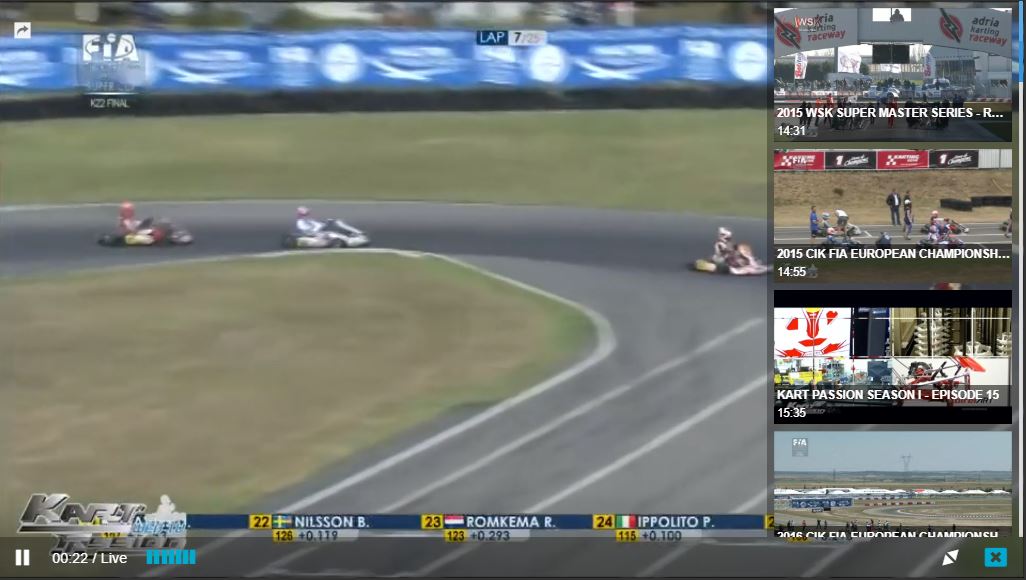
WimCast > Countdown
- Si une vidéo est programmée pour être diffusée, un compte à rebours apparaîtra automatiquement jusqu'à l'heure de début prévue
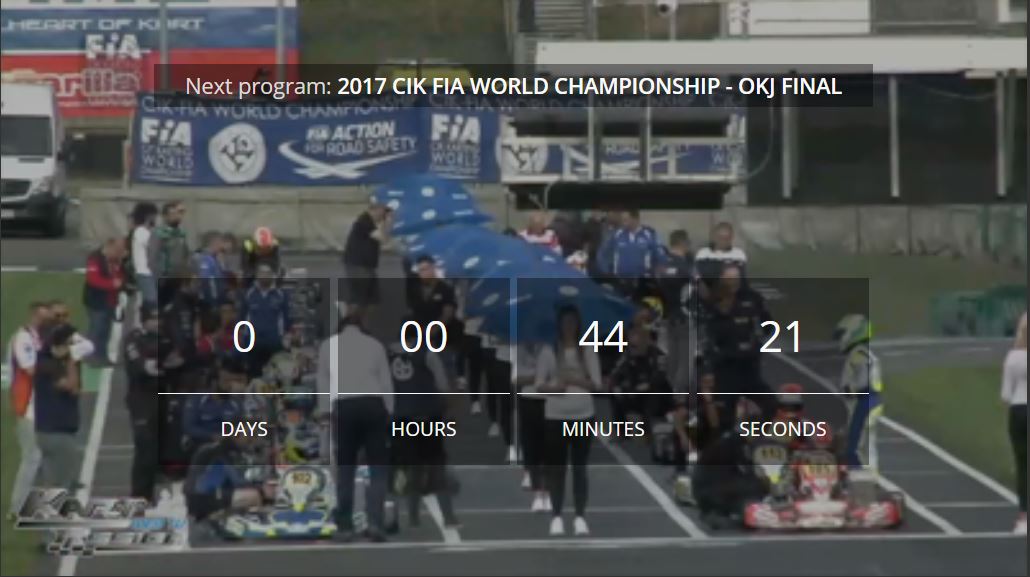
- Follow: