WIMBRIDGE
WimBridge est le service WimTV qui te permet de créer des vidéos bridgets, c’est-à-dire des vidéos que l’utilisateur final peut «naviguer» en passant de la vidéo principale à des contenus multimédia liés.
Wimbridge>Créer des vidéos navigables / interactives
Dans la section Accueil, tu vois les vidéos bridgets que tu as déjà créées.
Dans la section vidéo, tu vois les vidéos de ton dépôt WimBox que tu peux importer dans WimBridge.
Dans la section images, tu vois les images que tu as téléchargées et que tu peux utiliser pour créer des vidéos bridgets
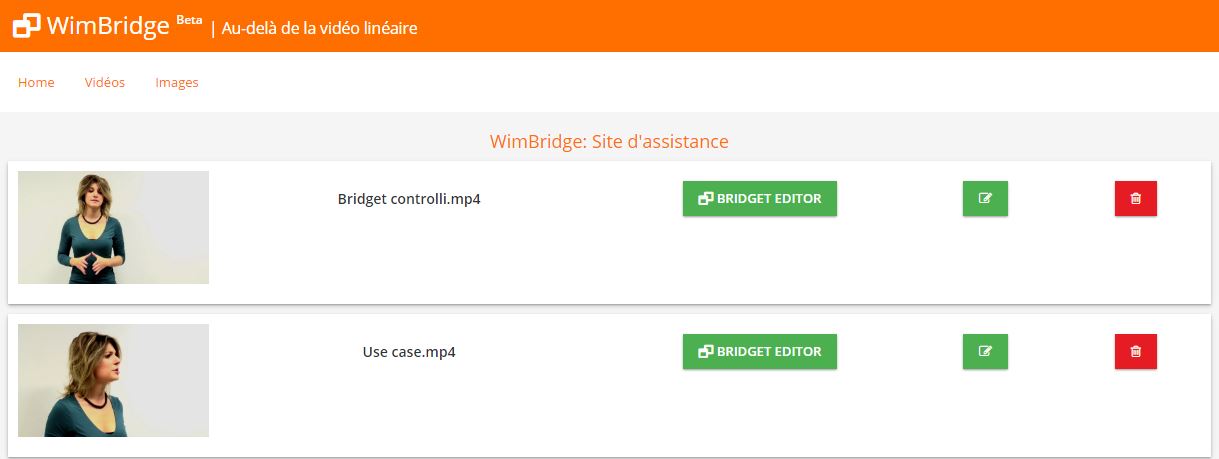 Crée ton premier vidéo bridget
Crée ton premier vidéo bridget
Importation de vidéos
Tout d’abord importe à partir de ton WimBox les vidéos que tu comptes utiliser pour créer ton vidéo bridget
- Va à la section « Vidéo »
- Clique sur une vidéo dans la colonne de gauche pour la déplacer dans WimBridge
- Avec le bouton Edit, tu peux éditer les métadonnées de ta vidéo tandis que la touche supprime te permet de la supprimer de WimBridge
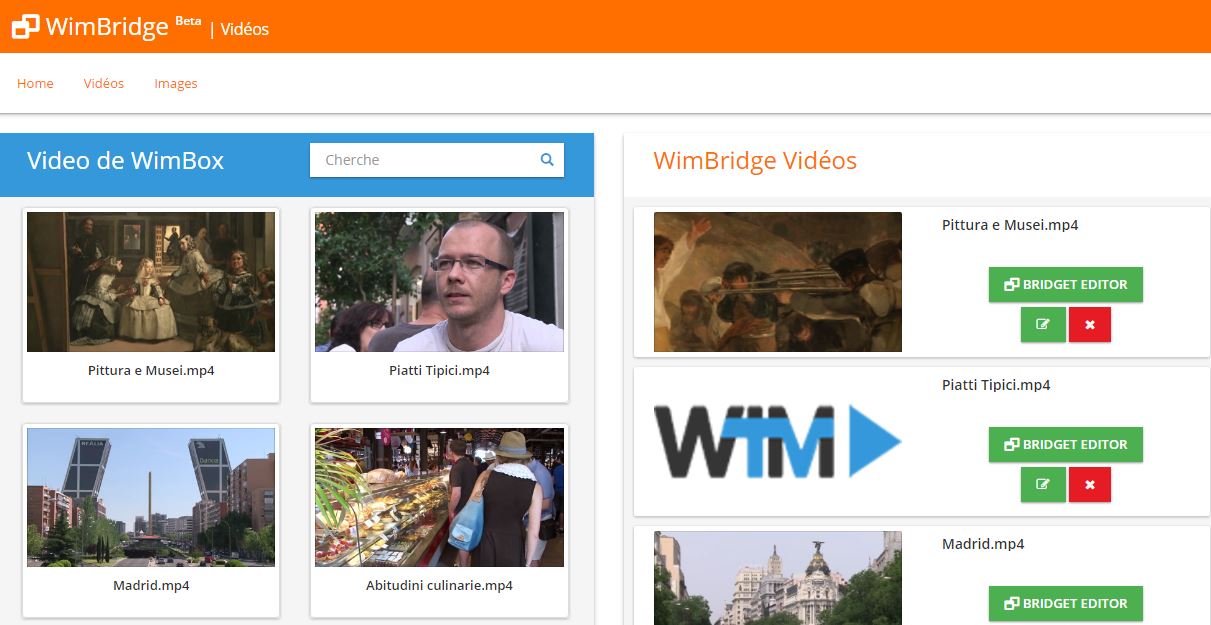 Téléchargement d’images
Téléchargement d’images
Avant de commencer à créer ton vidéo bridget, tu dois télécharger les images que tu souhaites utiliser
- Accède à la section « Images »
- Clique sur le bouton Ajouter en haut à droite.
- Entre le titre, la description et les tags
- Sélectionne le bouton « Choisir image »
- Choisis l’image que tu veux télécharger
- Sélectionne le bouton « Charger une image »
- Répète pour toutes les images que tu souhaites utiliser
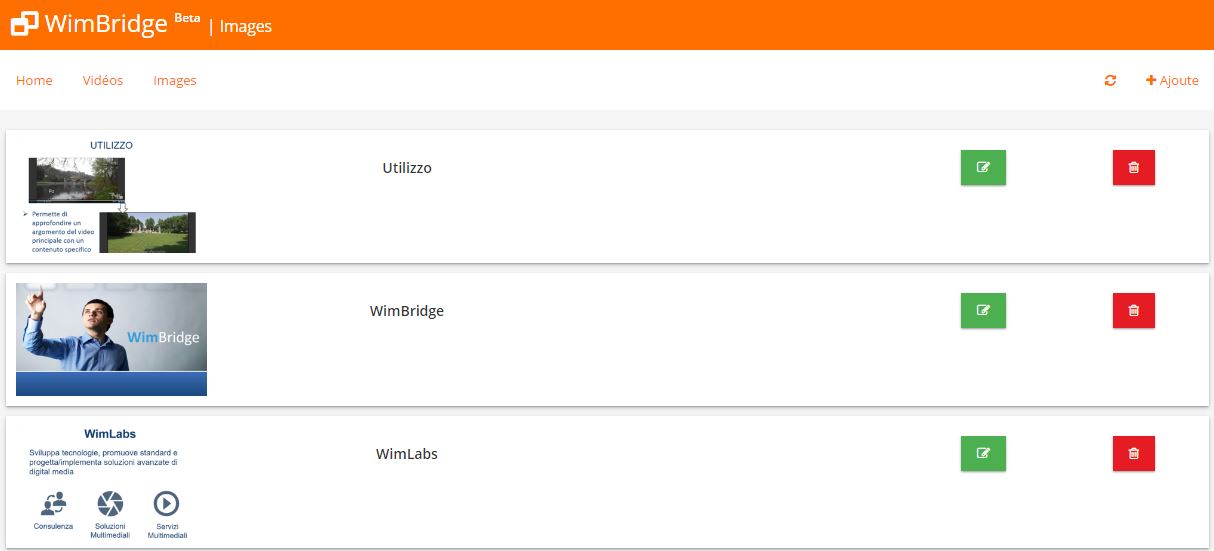 Creazione video bridget
Creazione video bridget
- Choisis la vidéo que tu veux rendre interactive dans la colonne de droite de la section « Accueil »
- Clique sur le bouton « bridget editor »
- Clique sur le bouton « Ajouter » pour ajouter ton premier bridget
- Sélectionne l’intervalle de temps pendant lequel tu souhaites que le bridget soit visible. (Par la suite, le bridget peut être visualisé en cliquant sur l’icône en forme d’œil sur le lecteur). Pour ce faire, tu disposes de trois outils:
- Utiliser le shot identifié par le système à l’aide des boutons «Shot précédent» et «Shot suivant»
- Faire glisser les icônes de triangle jaune présentes sur la barre du lecteur
- Entrer manuellement l’heure de début et de fin du bridget
- Entre le titre, la description et les tags de ton bridget
- Sélectionne une vignette qui apparaîtra comme le bouton qui te permet d’ouvrir le bridget
- Sélectionne le type de disposition
- Video: le bridget contiendra du contenu vidéo
- Image: le bridget contiendra une image
- Slide gauche: le bridget affiche une slide sur le côté gauche de la vidéo
- Slide droite: le bridget affiche une slide sur le côté droit de la vidéo
- Lorsque tu as terminé, sélectionne le bouton « Save bridget »
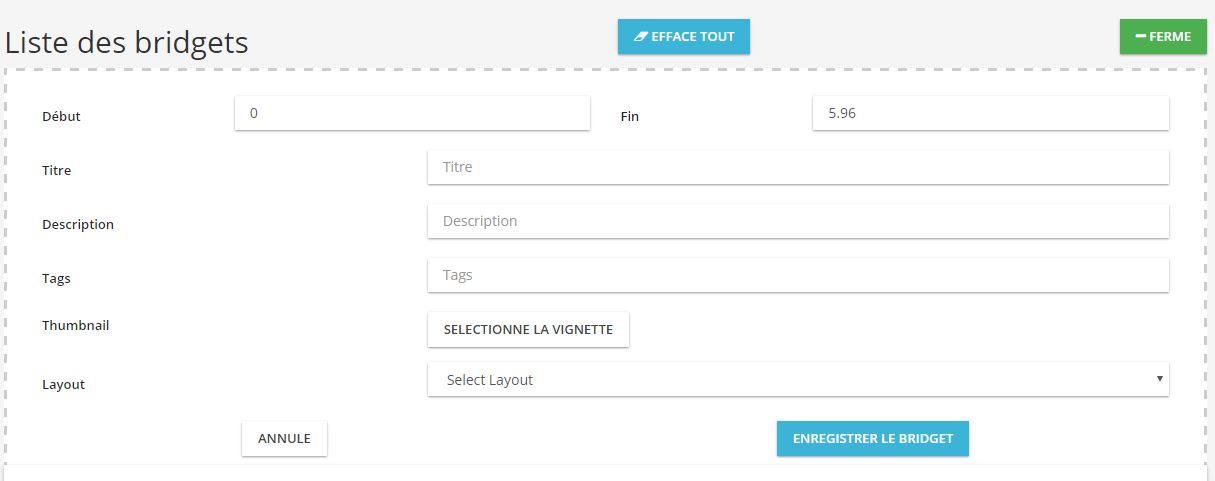 Maintenant tu as créé ton premier vidéo bridget. Pour prévisualiser le vidéo bridget, clique sur « Aperçu ».
Maintenant tu as créé ton premier vidéo bridget. Pour prévisualiser le vidéo bridget, clique sur « Aperçu ».
- Follow:

Sorry, the comment form is closed at this time.