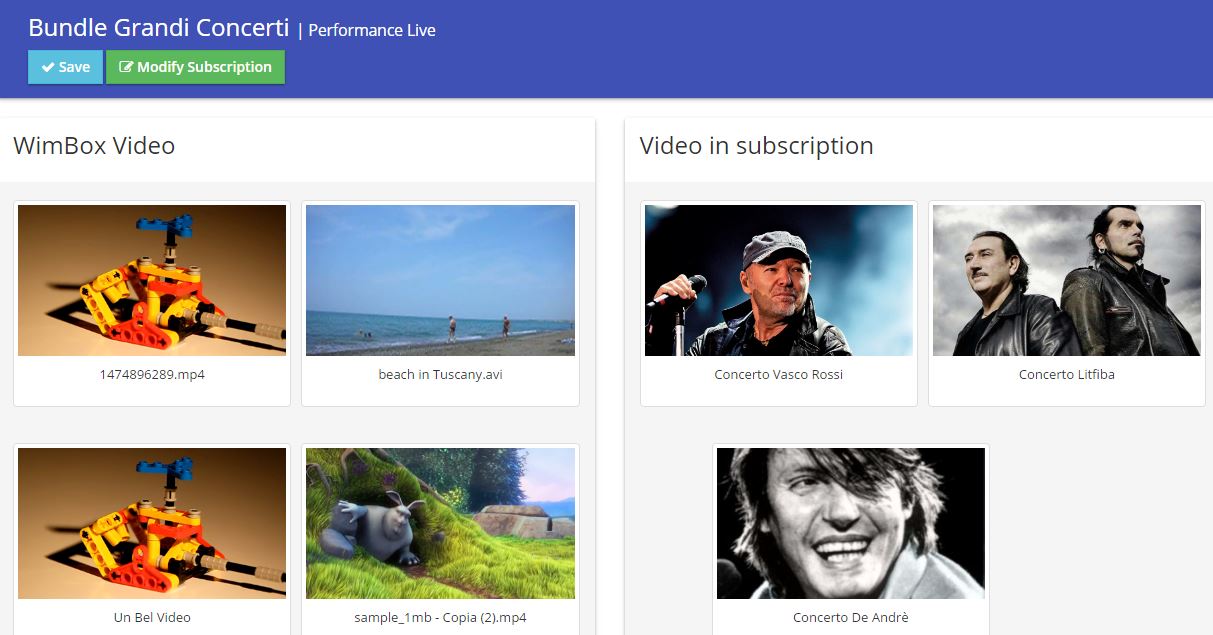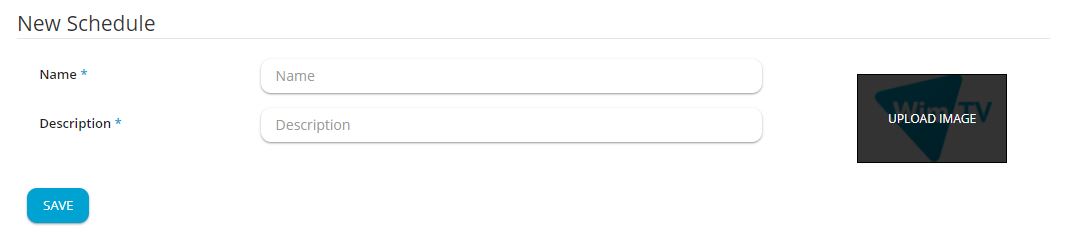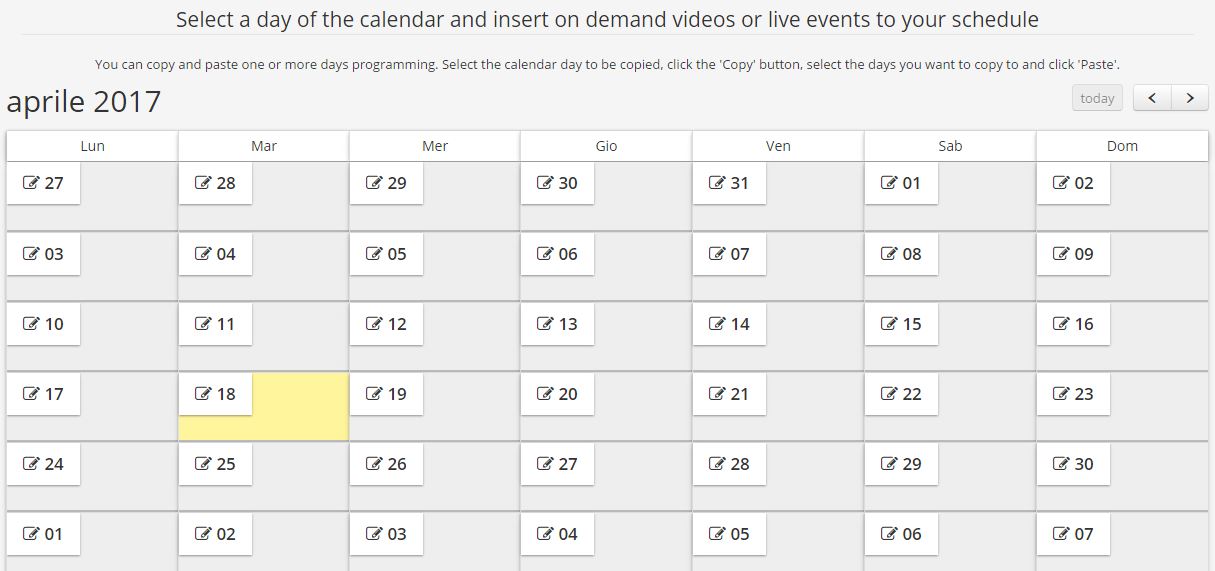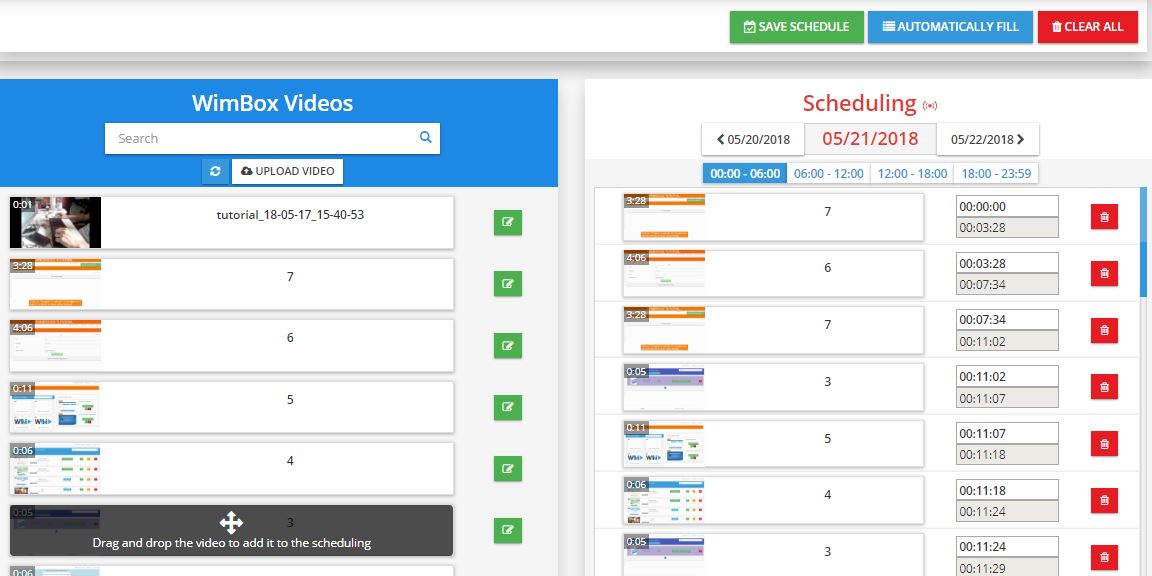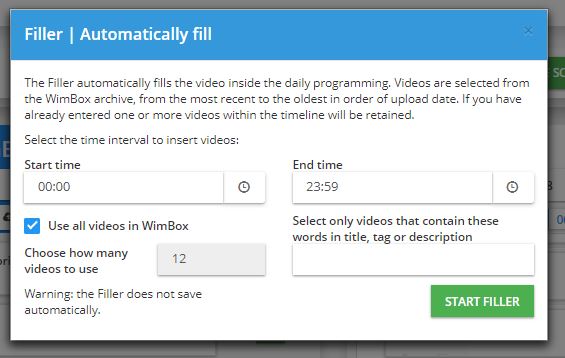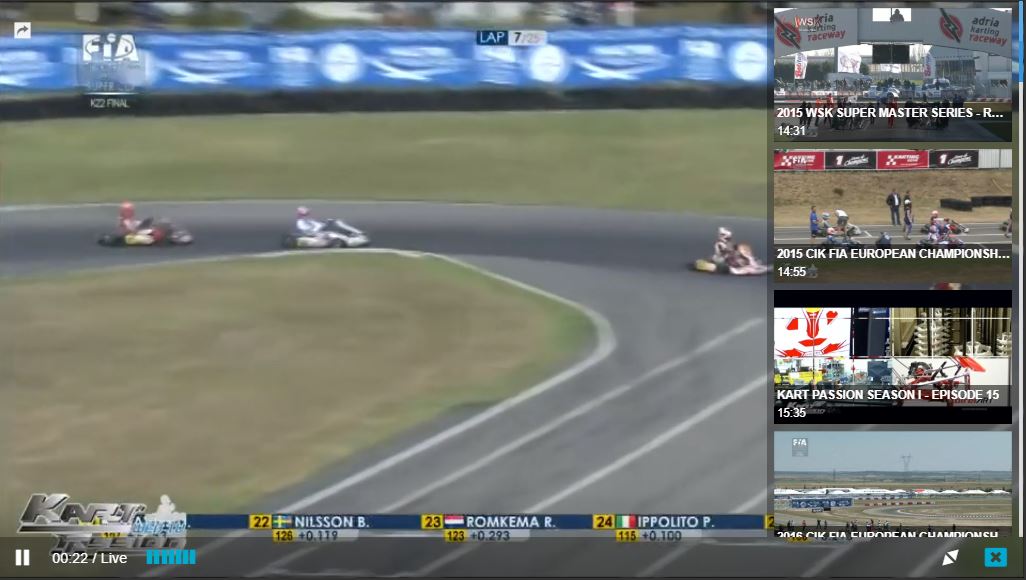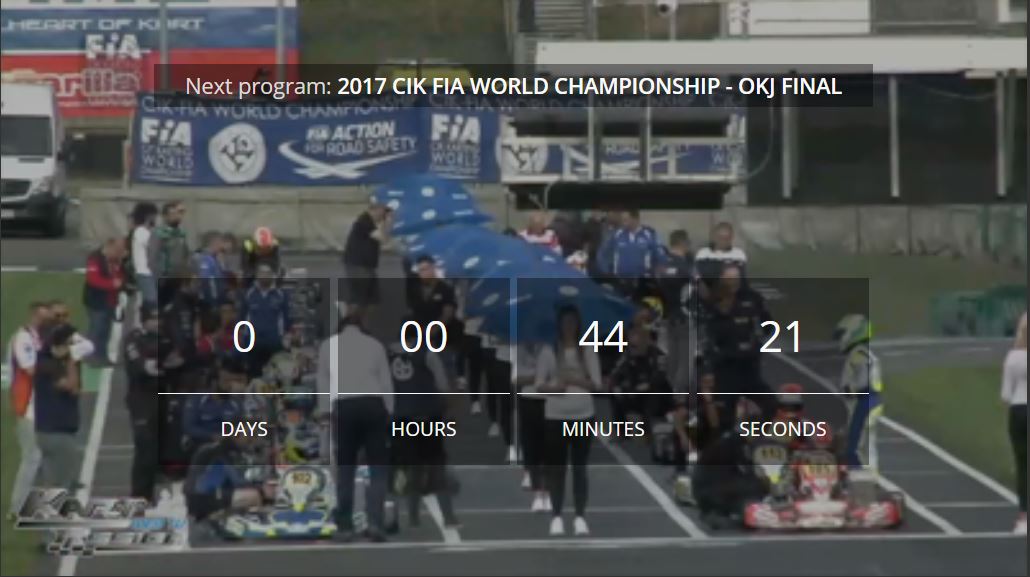You can add a video on demand, live or shedule to an external website or blog by embedding it, using the iframe code.
When you publish the iframe of a video on demand, live or shedule, you can customize some parameters of the video player by adding the following properties at the end of the source url:
- &autostart=true : Video autoplay
- &hideLogo=true : Hide the Web TV logo
- &fixedLogo=true : Show the Web TV logo
- &disableShare=true : Hide share button
- &hideSidebar=true : Hide the button that shows the sidebar with the programming of the WimCast schedule
- &bigLogo=true : enlarge the logo on the player
In this example, iframe was set with autoplay active:
<div style="position: relative; width:100%; display:inline-block;"><iframe src="https://www.wim.tv/embed/?vod=8f13d06d-708b-4f51-b2d3-0b82f632c22b&autostart=true" allowfullscreen="" allow="autoplay" style="border:none; position:absolute; top:0; left:0; width:100%; height:100%;"></iframe><div style="padding-top:56.25%;"></div></div>
You can use all strings as in this example and also use more than one in the same iframe

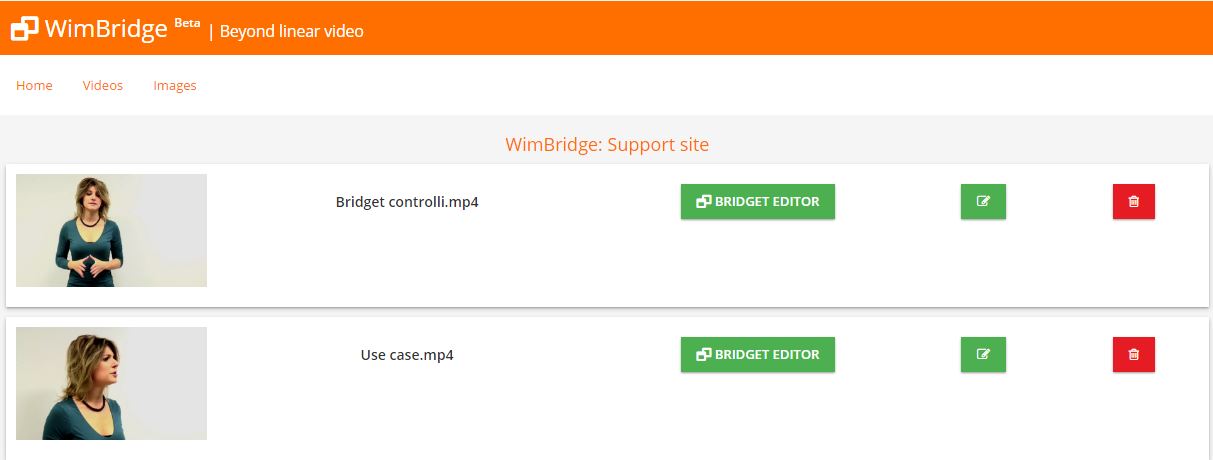 Create your first video bridget
Create your first video bridget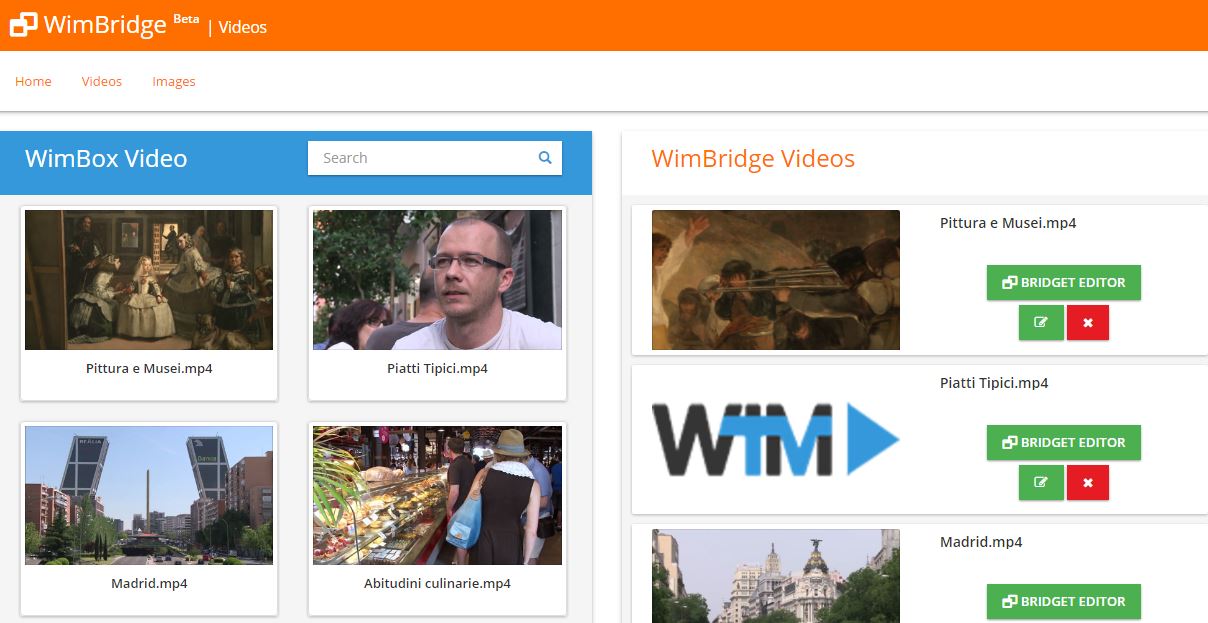 Uploading images
Uploading images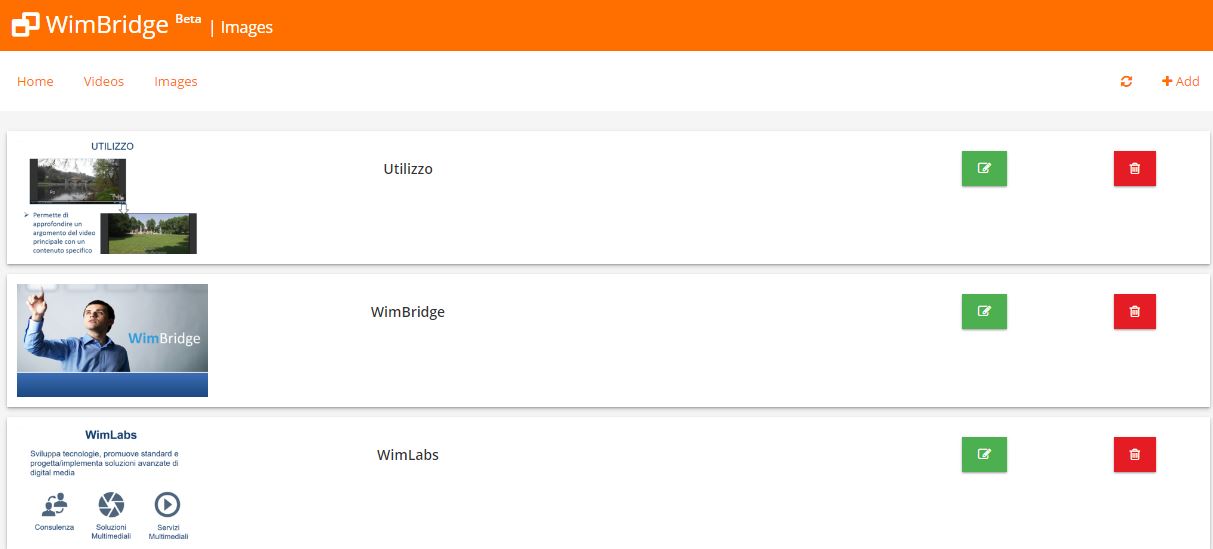 Creating video bridgets
Creating video bridgets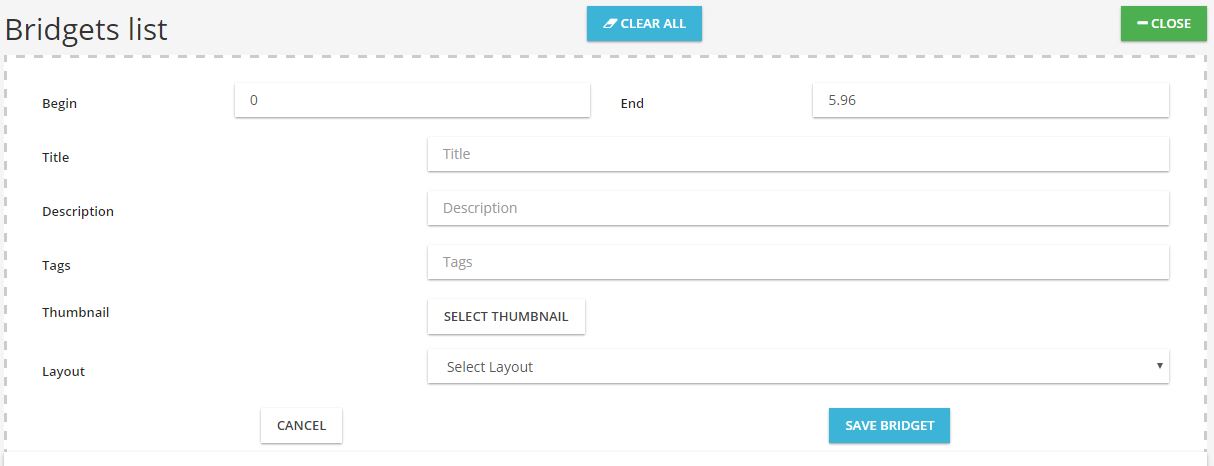 Now you've created your first video bridget. To preview the video bridget click on "preview"
Now you've created your first video bridget. To preview the video bridget click on "preview"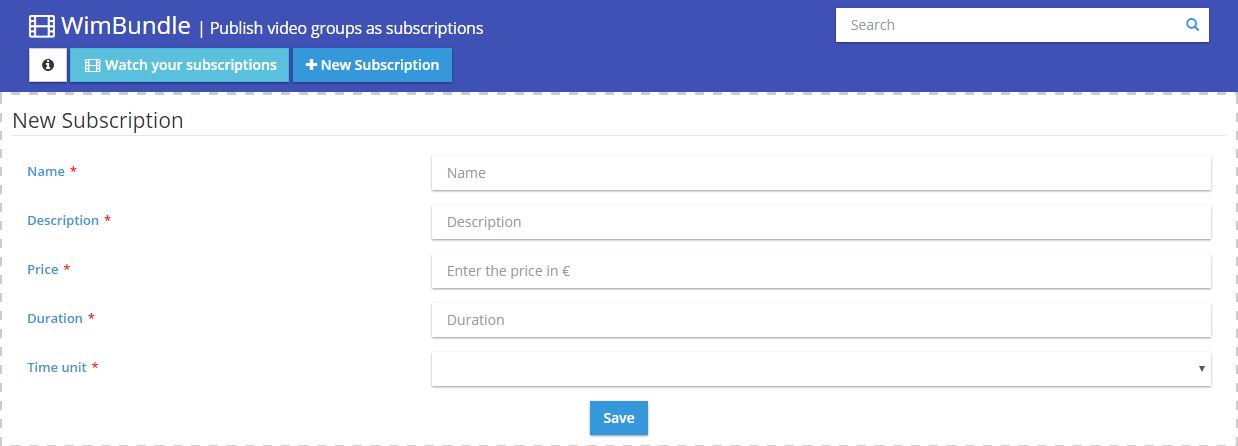 Insertion of video in subscription
Insertion of video in subscription