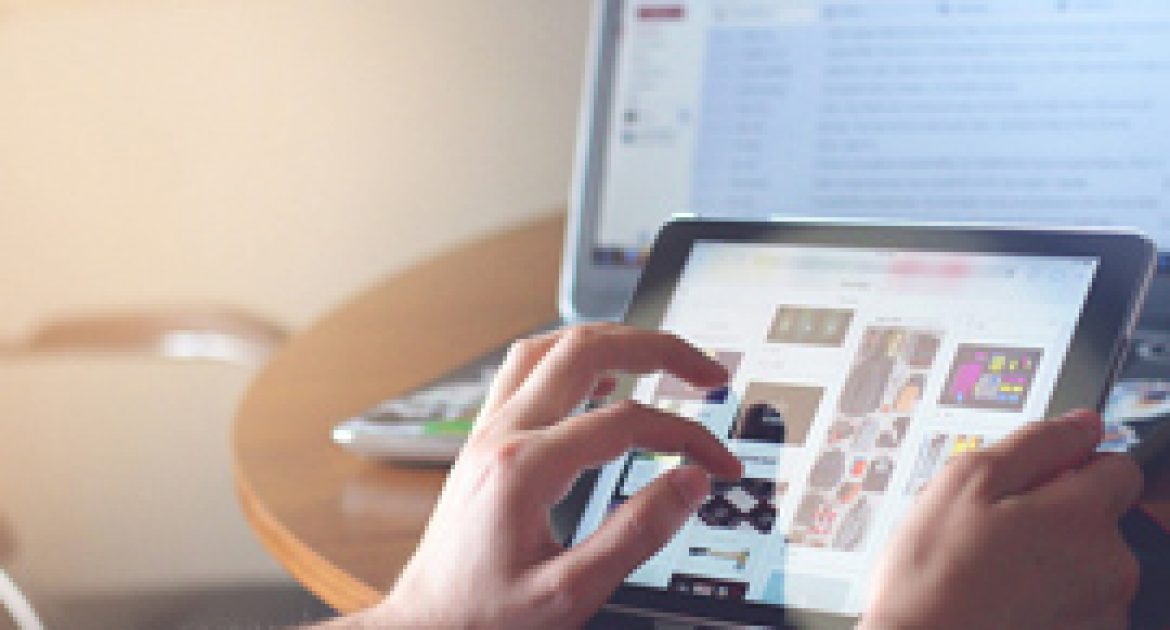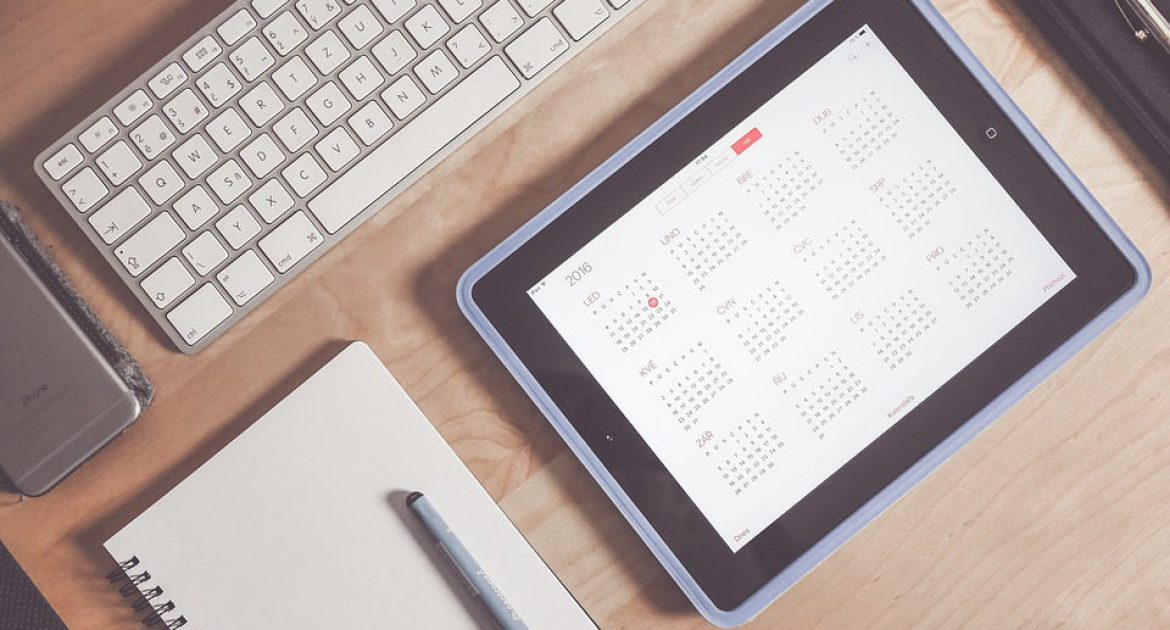WimBridge
WIMBRIDGE
WimBridge é o serviço de WimTV que permite criar de vídeo bridgets, ou seja, vídeos que o usuário final pode "navegar" movendo do vídeo principal para conteúdos multimídia relacionados.
Wimbridge>Criar vídeos navegáveis / interativos
Na seção inicial, você vê os vídeo bridgets que você já criou.
Na seção de vídeo você vê os vídeos do seu repositório WimBox que você pode importar para o WimBridge.
Na seção de imagens você vê as imagens que você carregou e que você pode usar para criar vídeo bridgets.
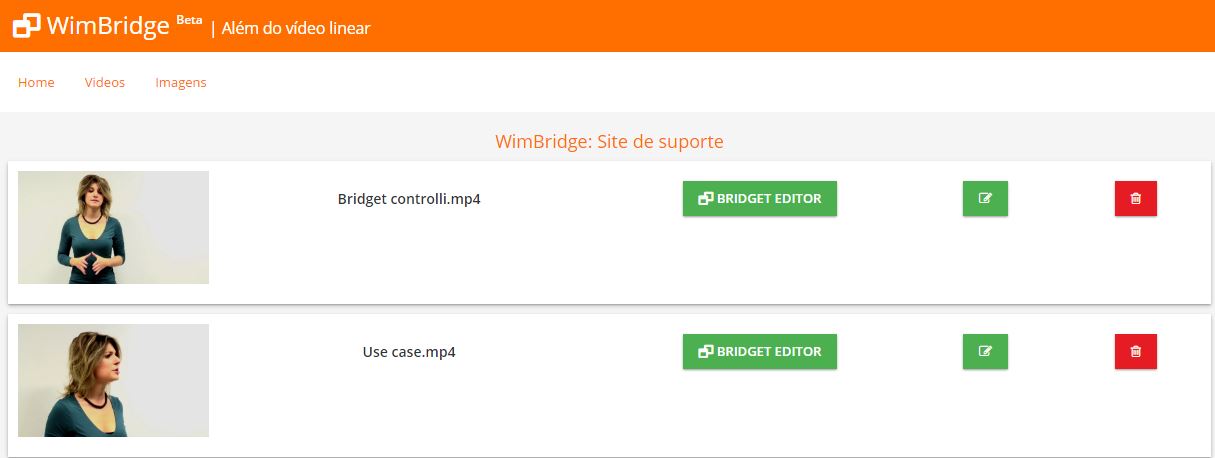 Crie o seu primeiro vídeo bridget
Crie o seu primeiro vídeo bridget
Importar vídeos
Antes de tudo, importe do seu WimBox os vídeos que você usará para criar seu vídeo bridgets
- Vá para a seção "Vídeo"
- Clique em um vídeo na coluna da esquerda para movê-lo para o WimBridge
- Com o botão Editar, pode editar os metadados do seu vídeo enquanto com a tecla de eliminação pode removê-lo do WimBridge
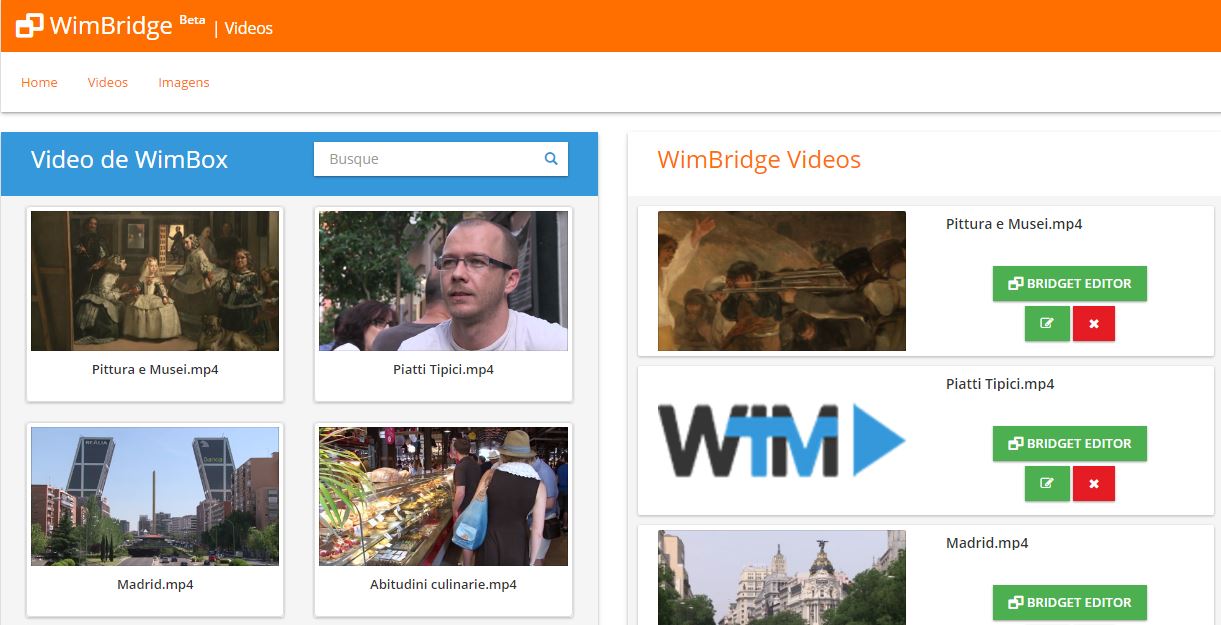 Carregar imagens
Carregar imagens
Antes de começar a criar o vídeo bridget, deve carregar as imagens que pretende utilizar
- Vá para a secção "Imagens"
- Clique no botão adicionar no canto superior direito
- Introduza o título, a descrição e os tags
- Selecione o botão "Escolher imagem"
- Selecione a imagem que deseja carregar
- Seleccione o botão "Carregar imagem"
- Repita para todas as imagens que você deseja usar
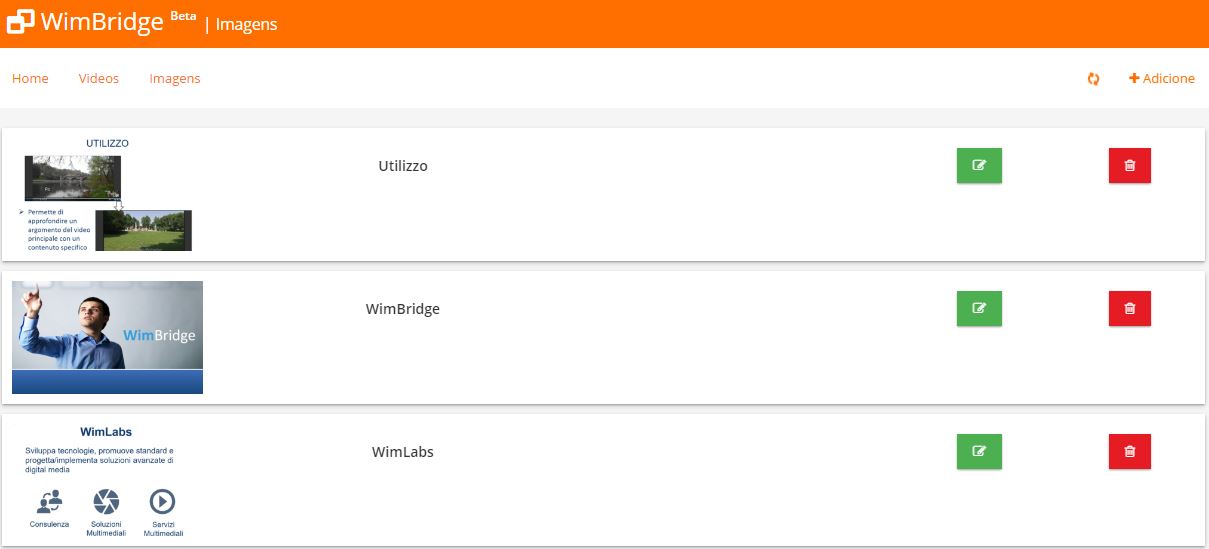 Criar vídeo bridgets
Criar vídeo bridgets
- Escolha o vídeo que deseja tornar interativo na coluna direita da seção "Home"
- Clique no botão "bridget editor"
- Clique no botão "Adicionar" para adicionar o seu primeiro bridget
- Selecione o intervalo de tempo durante o qual você deseja que o bridget fique visível. (Subseqüentemente, o bridget pode ser visto clicando no ícone na forma de um olho no jogador).
Para fazer isso você tem três ferramentas:- Utilizar o disparo identificado pelo sistema através dos botões "Shot anterior" e "Shot seguinte"
- Arrastar os ícones de triângulo amarelo presentes na barra do leitor
- Introduzir manualmente o tempo de "início" e "fim" do bridget
- Insira o título, descrição e tags de seu bridget
- Selecione o tipo de layout
- Seleziona il tipo di layout
- Video: o bridget conterá conteúdo de vídeo
- Imagem: o bridget conterá uma imagem
- Slide esquerdo: o bridget exibe um slide no lado esquerdo do vídeo
- Slide direito: o bridget exibe um slide no lado direito do vídeo
- Quando terminar, selecione o botão "Save bridget"
Agora você criou seu primeiro vídeo bridget. Para visualizar o vídeo bridget clique em "preview".
WimBundle
WIMBUNDLE
WimBundle é o serviço WimTV que permite criar uma ou mais assinaturas de vídeo com duração e preço personalizáveis
Criação de uma assinatura
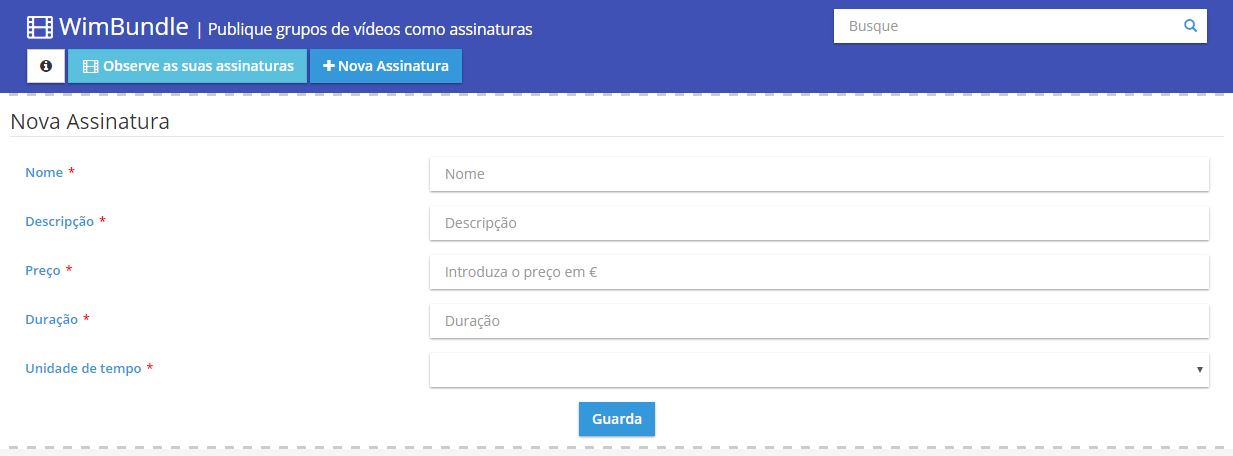
- Clique no botão "Nova Assinatura"
- Insira o nome e a descrição
- Defina preço e duração em dias, meses ou anos
- Guarde e crie sua assinatura
Inserção de vídeo em uma subscrição
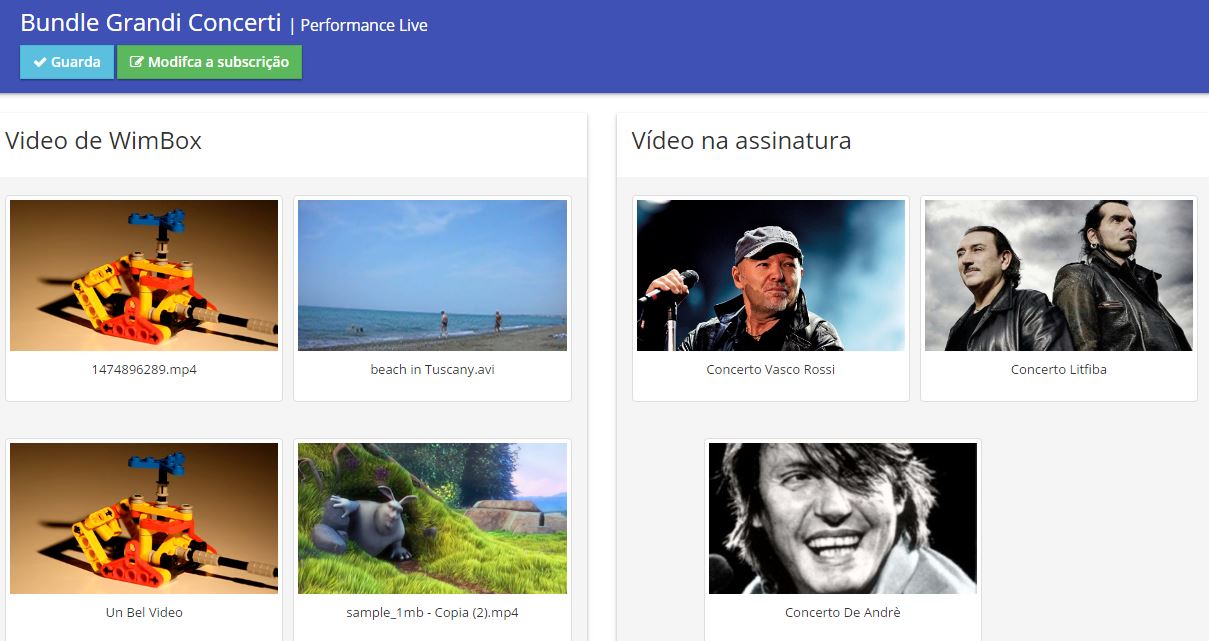
- Clique no vídeo na seção "Vídeos de WimBox" para inseri-los em sua assinatura
- Para remover um vídeo inserido na sua assinatura, clique na miniatura
- Quando terminar, clique no botão Guardar na parte superior
WimCast
WIMCAST
A seção WimCast refere-se à criação de serciços vídeo programados em estilo TV, compostos por vídeos sob demanda. Ao criar uma programação você pode transmitir 24h / 24h e copiar a programação para outros dias.
WimCast > Criar agenda
- Clique no botão "Criar uma nova programação "
- Introduza um nome e uma descrição
- Insira a miniatura da sua programação(opcional)
- Clique no botão "Guardar"
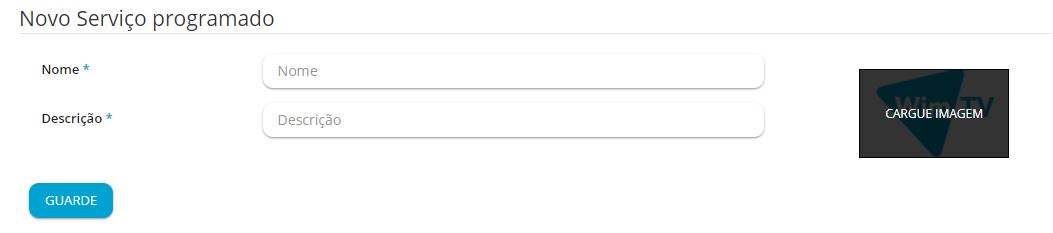
WimCast > Gerir a sua programação
- Clique no botão "Gerenciar programação" para acessar sua programação mensal
- Para acessar um único dia, clique no ícone de edição no canto superior esquerdo (Dias no fundo vermelho correspondem a dias com conteúdos dentro)
- Copiar programação
- Selecione um dia para serem copiados
- Clique no botão "Copiar"
- Selecione um ou mais dias em que você deseja replicar a programação
- Clique no botão "Colar"
- Excluir programação
- Selecione um ou mais dias para serem excluídos
Clique no botão "Apagar"
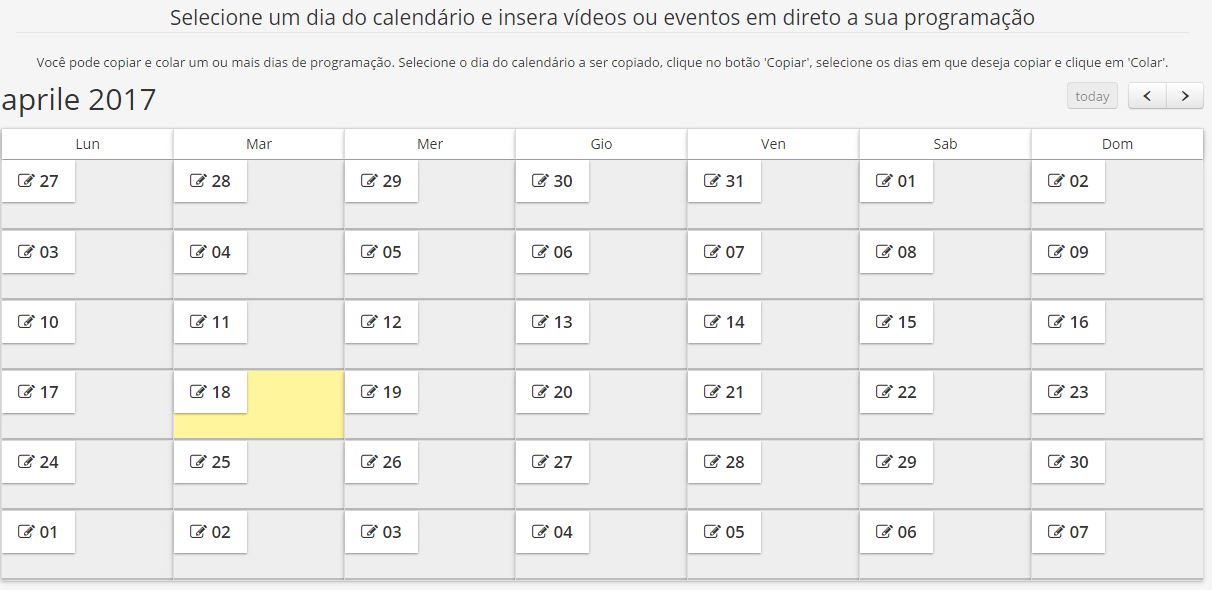
WimCast > Inserir vídeos
- Arraste os vídeos em seu repositório WimBox para a linha do tempo
- Você pode movê-los dentro da programação arrastando-os para a posição desejada
- Para excluir um vídeo, clique no ícone vermelho correspondente
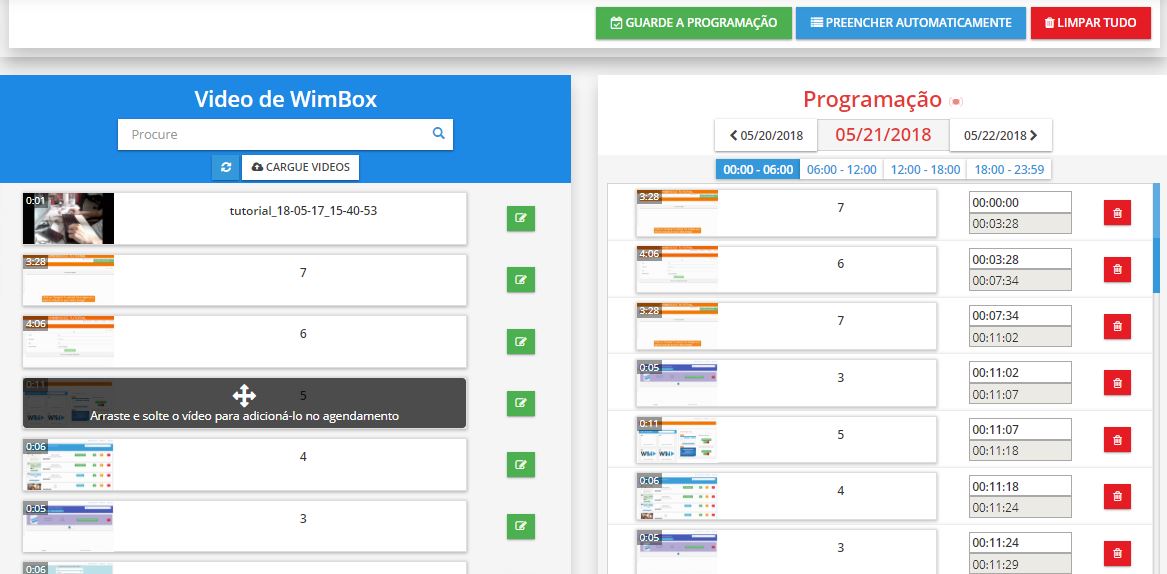
WimCast > Entrada automática
- Você pode inserir vídeos automaticamente na programmação
- Acesse o preenchimento automático clicando no botão "preencher automaticamente"
- Selecione o horário que você deseja preencher
- Selecione o número de vídeos a serem usados. Os vídeos são colocados em ordem de carregamento na plataforma, começando pelo mais recente
- Digite todos os filtros que serão utilizados na seleção de vídeos (título, descrição, tags)
- Clique no botão para iniciar o enchimento
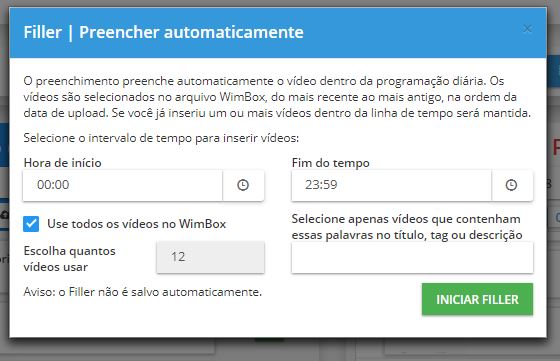
Depois de terminar o trabalho de criação de sua programação, clique no botão "Guardar programação".
Você pode ver sua programação diretamente em sua página pública do WimTV ou pode publicá-la em sua página web usando seu iframe (o código mostrado na parte superior direita ao lado do botão "Assista à programação").
WimCast > Player
- O Player pode visualizar a programação diária graças a uma barra lateral que pode ser ativada clicando no botão relevante localizado na parte inferior direita
- A lista de programas é exibida com a miniatura, o título do vídeo e a hora de início do programa
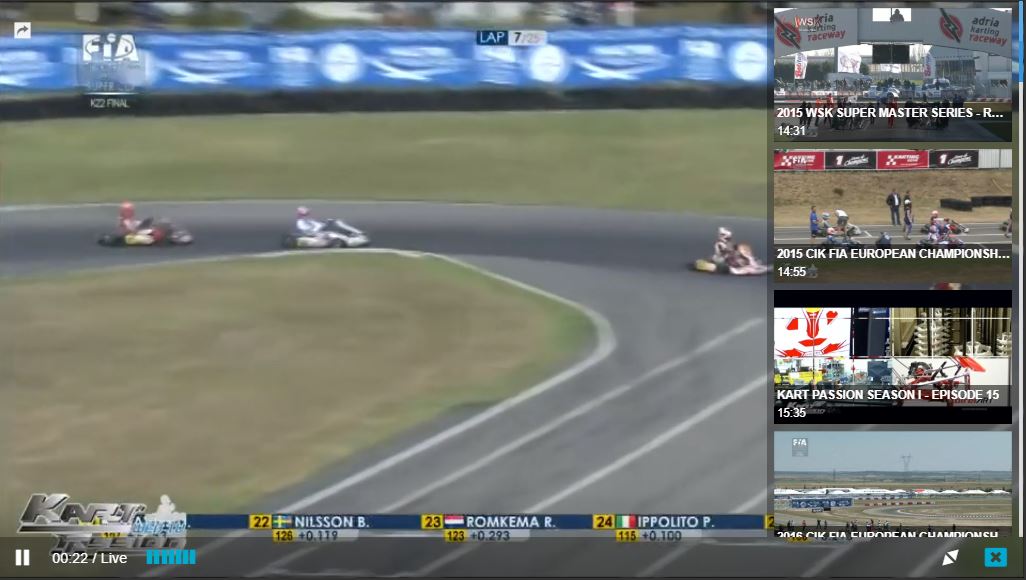
WimCast > Countdown
- Se um vídeo estiver programado para ser transmitido, uma contagem regressiva será exibida automaticamente até o horário de início programado
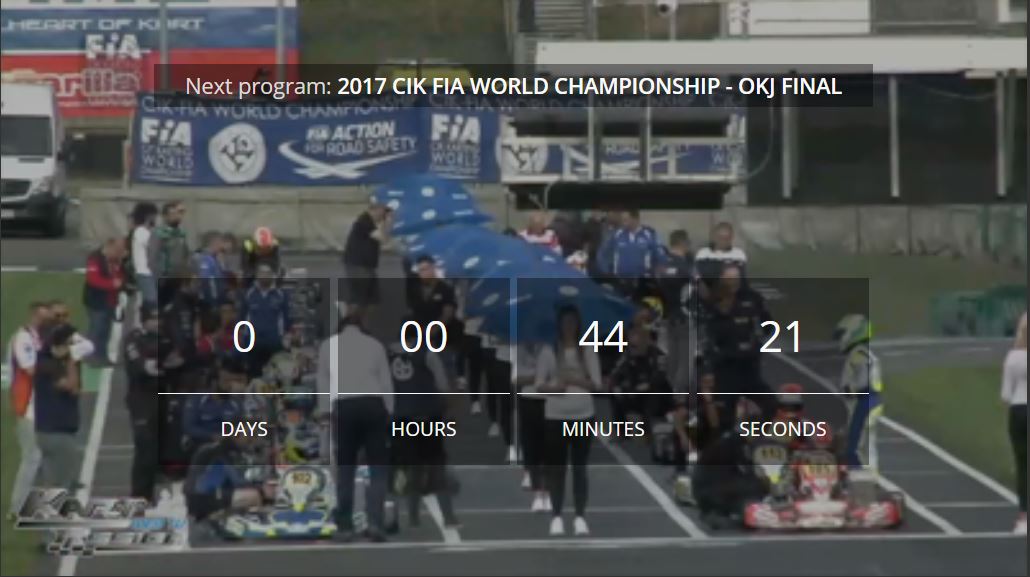
- Follow: