- Versione Wordpress: 3.4+
- Versione PHP: 5.5+
- php5 curl (LibCurl): installare una versione compatibile con la versione di PHP di sistema. Su Windows la dll php_curl.dll. Su linux il pacchetto relativo (es. apt-get install php5-curl)
Impostazioni PHP per l'upload video su WimTV: il software PHP prevede limiti massimi per l'upload dei file su un server remoto, solitamente per evitare upload di file di grandi dimensioni da parte di utenti non autorizzati. Per questo motivo tali limiti sono generalmente bassi (pochi MB), specialmente per l'upload di video. I valori da modificare si trovano nel file php.ini (nella relativa area di configurazione del sistema PHP) sono:
- post_max_size - Maximum size of POST data that PHP will accept - http://php.net/post-max-size
- upload_max_filesize - Maximum allowed size for uploaded files - http://php.net/upload-max-filesize
Se il tuo piano hosting ha questi valori preimpostati (es. 25 MB) e non ne permette la modifica, puoi caricare i video di dimensione maggiore dal sito wim.tv e gestire successivamente da WimTVPro la pubblicazione dei video sul tuo sito.
Compatibilità con altri plugin
- WPML;
- Backend Localisation;
Incompatibilità con altri plugin
- qTranlsate;
- jw-player-plugin-for-wordpress;
Skins personalizzate: il player utilizzato è JW Player. Per caricare una propria skin personalizzata da usare su WimTVPro bisogna:
- SCARICARE LE SKIN DI BASE PER IL PLAYER
- creare uno .zip contenente il file .css della skin e un eventuale logo .png
Il file del logo, il file .css e lo .zip devono avere il medesimo nome. Dopodichè è possibile effettuare l'upload dello .zip nelle configurazioni del plugin.
A) Installazione
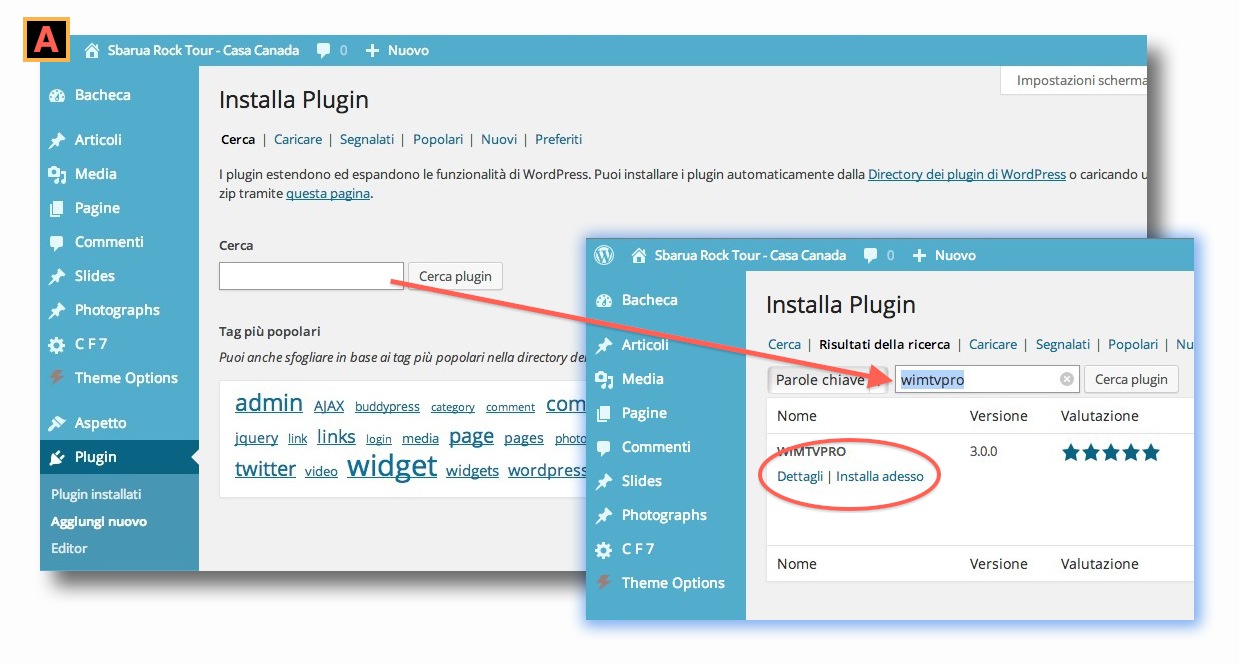
Nel menu della pagina di amministrazione del proprio sito WordPress, cliccare il tasto Plugins, successivamente "Aggiungi nuovo". Cercando “wimtvpro” nella barra di ricerca comparirà il plugin con il tasto "Installa adesso", cliccandolo il plugin si installerà automaticamente. In alternativa, è possibile scaricare il modulo ed effettuarne l'upload in questa pagina. Una volta installato il plugin, cliccare "Attiva Plugin" per renderlo operativo. Download disponibile a scelta da:
- http://wimtvpro.tv/download.html
- http://wordpress.org/plugins/wimvideopro/
- https://github.com/cedeo/wimtvpro-wordpress
A questo punto WimTVPro è installato e pronto all'uso. Il plugin è integrato nel menu della pagina di amministrazione di WordPress, riconoscibile per il logo e la scritta WimTVPro.
B) Configurazione
Per poter utilizzare il plugin è necessario avere un account Web TV su WimTV. La registrazione su WimTV è gratuita. E' possibile creare un account cliccando Registration.
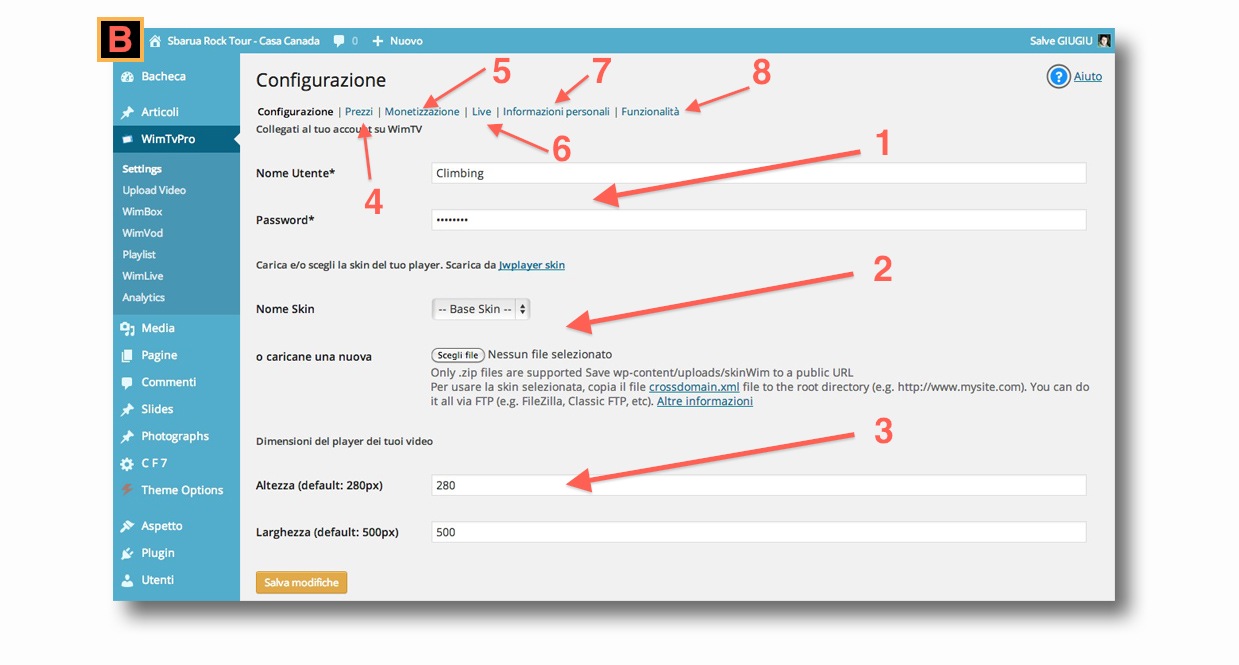
Una volta creato l'account, le proprie credenziali vanno inserite nella sezione del plugin chiamata "Settings". Qui, nella pagina "Configurazione", oltre ad inserire i dati di configurazione, è possibile impostare delle preferenze per personalizzare il video player. In questa pagina infatti è possibile:
- Inserire username e password del proprio account WimTV.
- Scegliere la skin del proprio player. Il player utilizzato è JW Player. È possibile scaricare skin personalizzate da questo link: SCARICA LE SKIN PER IL PLAYER e utilizzarle all'interno di WimTVPro, effettuando l'upload in questa sezione.
- Dimensione di default del video player (Se il player è inserito in un post o in una pagina è possibile ogni volta personalizzare le dimensioni, come vedremo più avanti).
A questo punto è possibile cominciare ad utilizzare WimTVPro. All'interno dei Settings ci sono altre pagine in cui impostare parametri avanzati per l'utilizzo del plugin, in particolare:
- 4) Prezzi: WimTVPro è un plugin gratuito e il suo utilizzo resta gratuito se non si superano i valori del pacchetto free del listino. Per utilizzare valori superiori di spazio disco e banda è possibile attivare un pacchetto Premium dalla stessa pagina.
- 5) Monetizzazione: in questa pagina è possibile impostare i propri dati di fatturazione, in modo da abilitare lo streaming dei video in pay per view. Una volta inseriti i dati sarà possibile indicare un prezzo per la visualizzazione dei video pubblicati sul sito ed incassare i ricavi delle visualizzazioni direttamente sul proprio conto PayPal. Per ogni transazione incasserai il 70% mentre la piattaforma WimTV tratterrà il 30% per l'utilizzo del servizio (inclusa la commissione di PayPal). Per volumi di transazine elevati si applicano altre percentuali più favorevoli.
- 6) Live: per abilitare il servizio di live streaming devi selezionare l'apposito campo Live Streaming in questa pagina. Puoi decidere di inserire una password apposita per il live streaming (ti verrà chiesto se utilizzi un software di encoding video esterno), altrimenti la password sarà la stessa che hai scelto per il tuo account WimTV.
- 7) Informazioni personali: qui puoi controllare e modificare i dati inseriti durante la registrazione del tuo account su WimTV.
- 8) Funzionalità: in questa pagina se selezioni “Yes” i tuoi video saranno indicizzati anche sul sito www.wim.tv. Se invece preferisci pubblicarli solo sul tuo sito seleziona “No”.
